 FAQ
FAQ
freee人事労務に関するFAQ
カテゴリ一覧
-
基本設定(freee人事労務)
-
従業員
-
書類
-
勤怠
-
その他(freee人事労務)
-
給与
-
休暇管理(freee人事労務)
-
年末調整
Q【freee人事労務】共有端末での打刻機能を利用する
事業所で共用のPCやタブレット端末などで打刻画面を表示可能にしておくと、従業員全員が共用端末で打刻ができるようになります(ベーシックプラン以上)。
事前準備:タイムレコーダー機能を有効にする
1.[設定]メニュー >「勤怠設定」項目の[勤怠基本設定]をクリックします。

2.「freee人事労務」にチェックを入れます。
続いて「タイムレコーダー機能を有効にする」をチェックします。
その他項目は必要に応じてチェックを入れ(外し)、[保存]をクリックします。
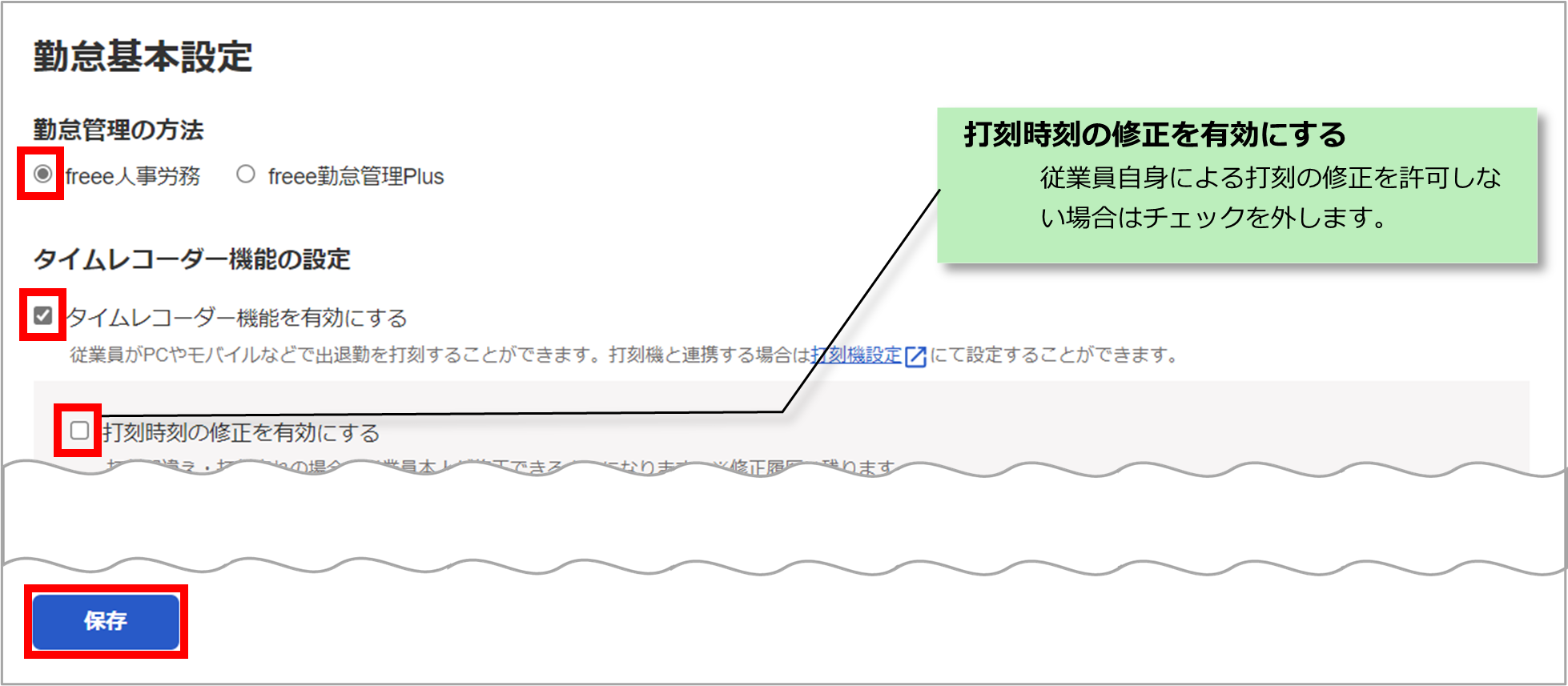
以上で事前準備は完了です。
共有端末でfreee人事労務の打刻画面を表示する
ここから先は、打刻端末として設定したい共有端末(PC、タブレット等)で操作します。
共有端末でfreee人事労務のログイン画面を開きます(アドレスバーに直接「https://accounts.secure.freee.co.jp/login/hr」と入力して検索するか、GoogleやYahoo!等の検索画面で「freee人事労務 ログイン」などと入力して検索します)。
管理者権限を持つアカウントでログインし、次の手順で打刻画面を表示します。
1.[設定]メニュー >「勤怠設定」の[共有端末での打刻設定]をクリックします。

2.「アプリ連携の開始」画面が表示された場合は、内容を確認の上[許可する]をクリックします。(初回のみ表示されます。2回目以降の場合は、手順5にお進みください。)
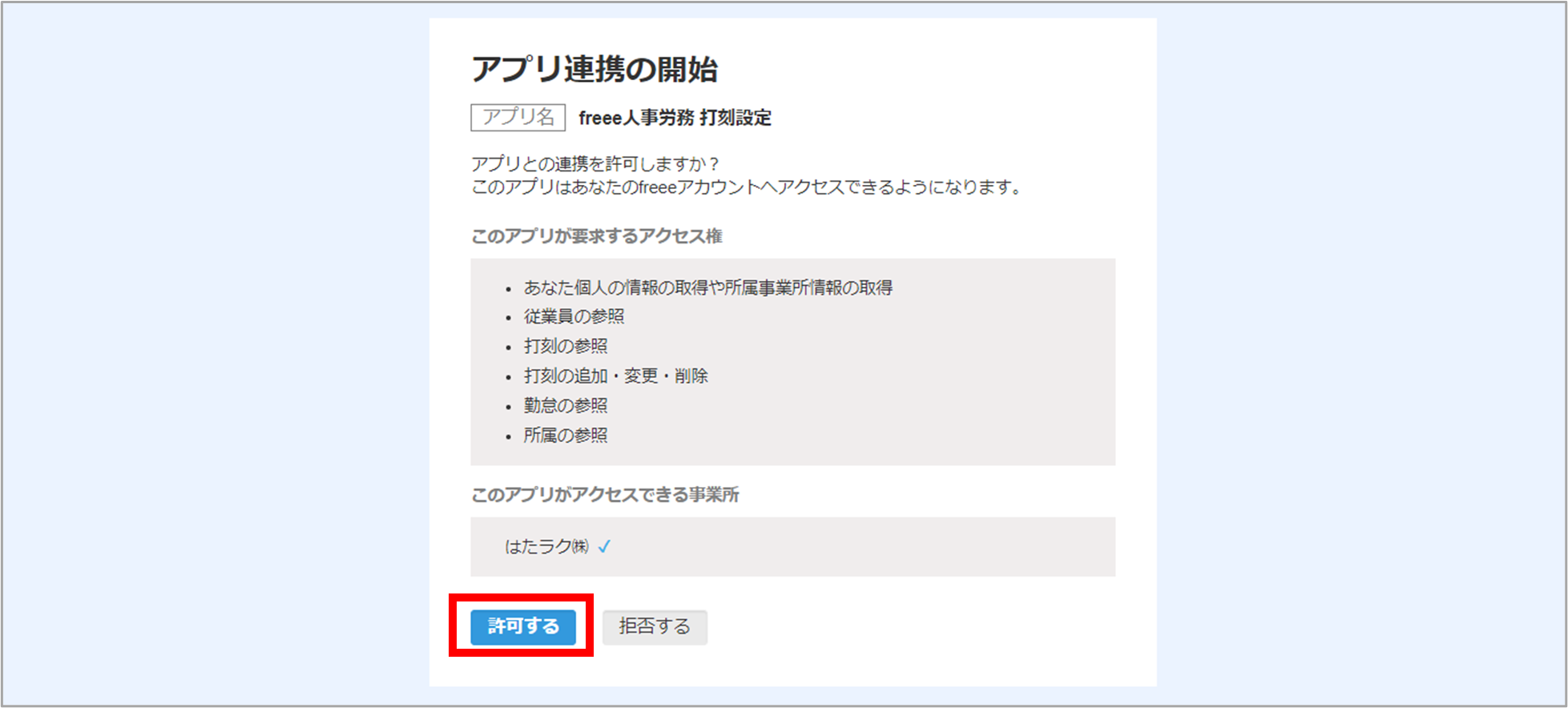
3.「freee人事労務|打刻機」の画面が表示されたら、該当の事業所を選択します。
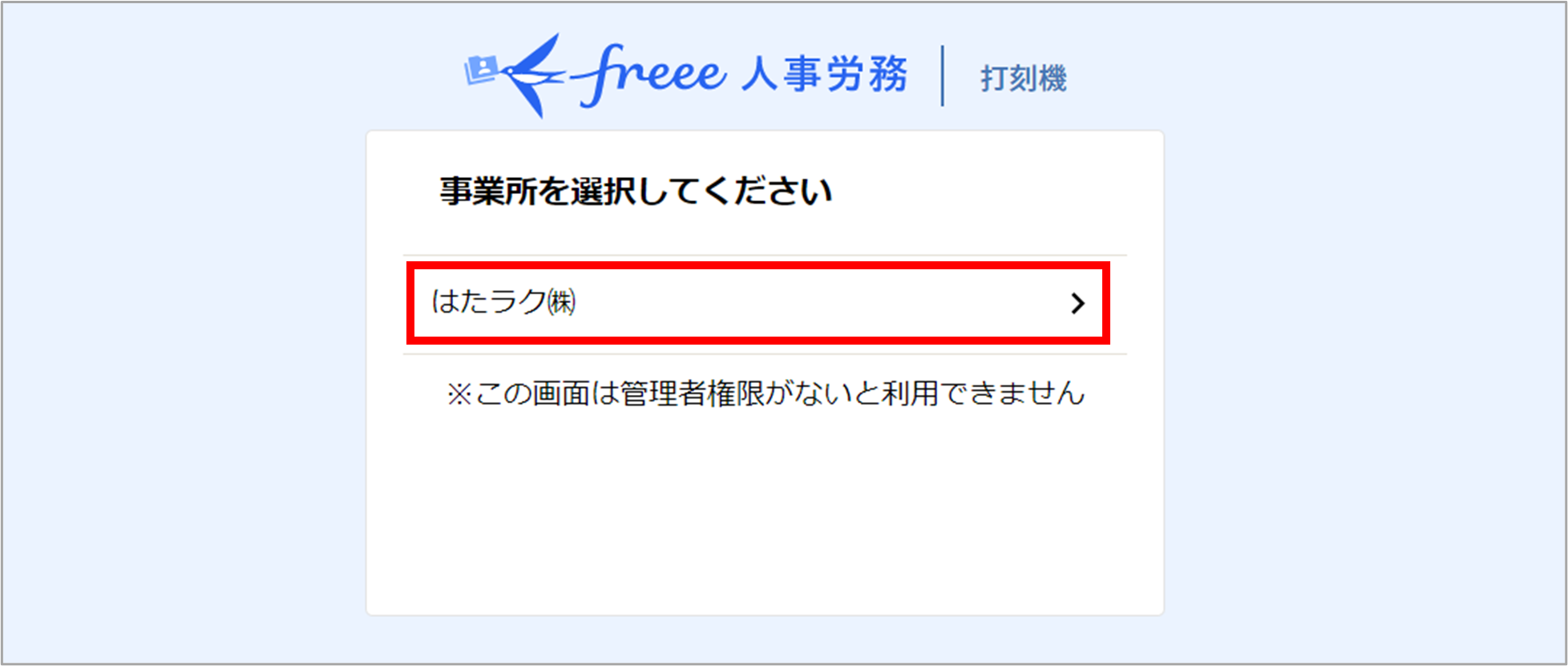
4.「freee人事労務|打刻機」画面に遷移したら、[共有端末での打刻]をクリックします。
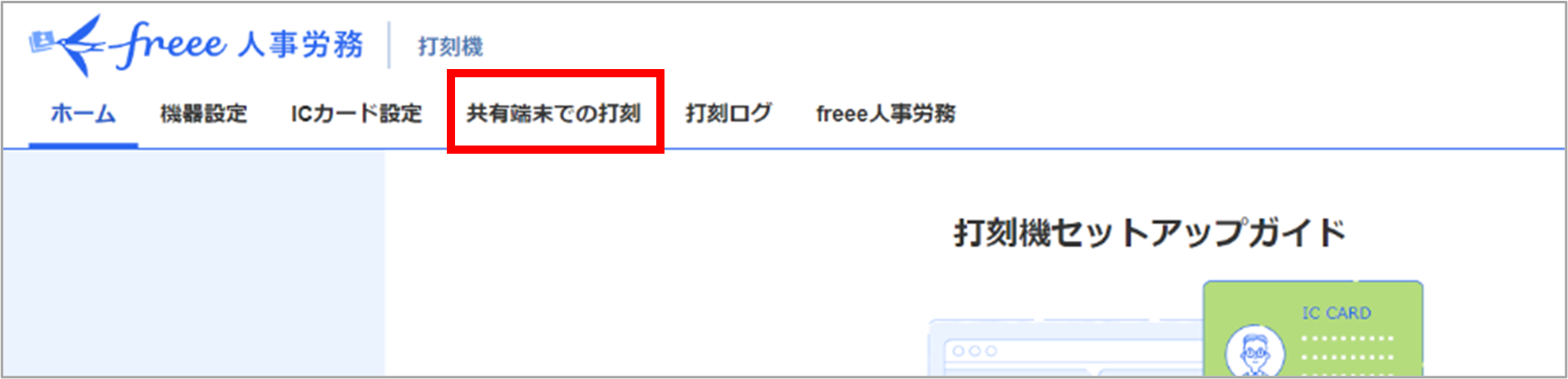
5.[従業員をfreee人事労務から再取得]をクリックし、最新の従業員情報を取得します。
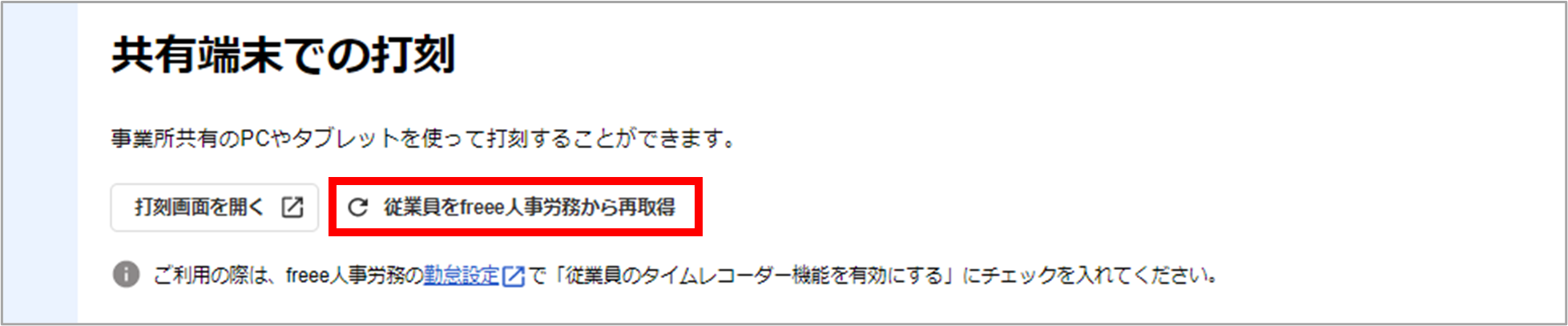
6.再取得が終わったら、[打刻画面を開く]をクリックします。
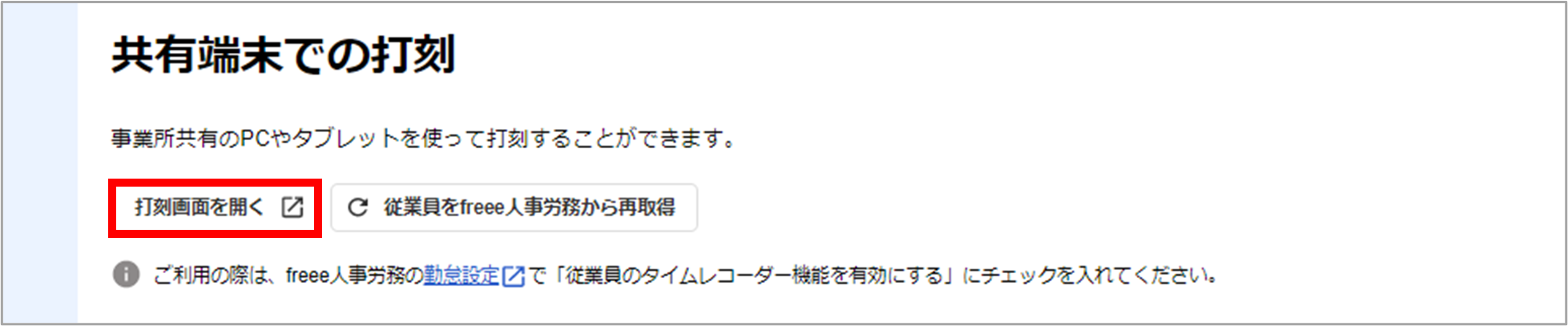
7.打刻用の画面が表示されます。この画面をブックマーク登録やデスクトップに保存しておくことで、いつでも打刻画面を表示することができます。
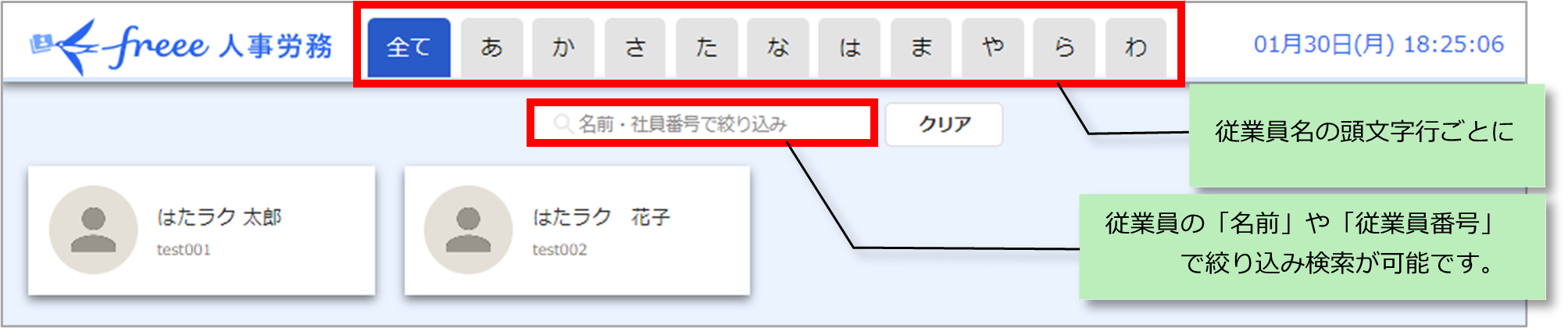
・従業員の追加や退職処理を行った後は、手順5の再取得を実施することで、表示される従業員名の一覧が最新の状態になります。
8.最後に、打刻を行う共有端末からログアウトを行います。
打刻用の画面は別ウインドウで開いていますので、上部のタブから「freee人事労務」のタブをクリックします。freee人事労務画面の右上から、[ログアウト]をクリックします。

[OK]をクリックし、ログアウトします。
以上で共有端末での打刻画面の表示設定は完了です。
共有端末での打刻方法
1.出退勤時に、従業員は自身の名前を押下します。
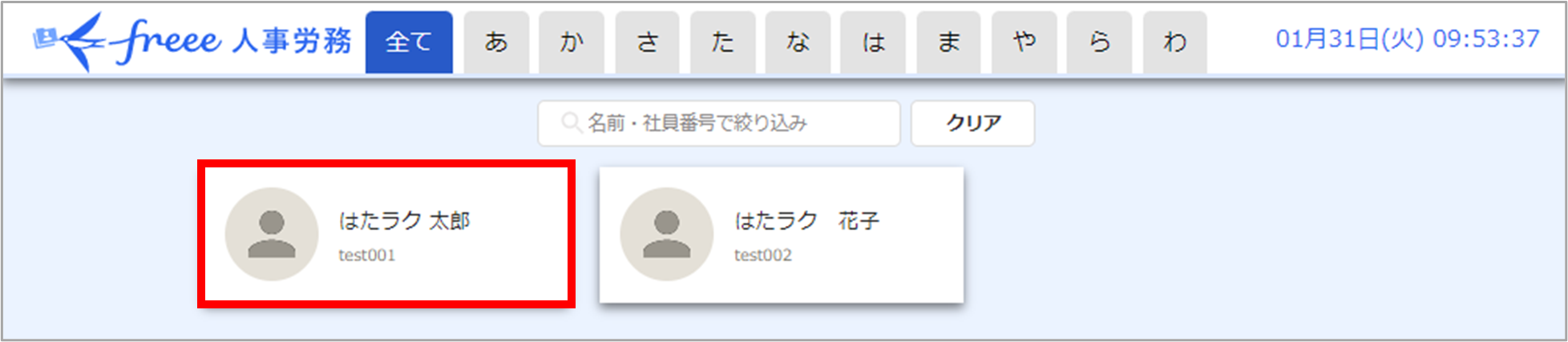
2.「打刻」画面が表示されます。確認の上、[出勤]などのボタンをクリックします。
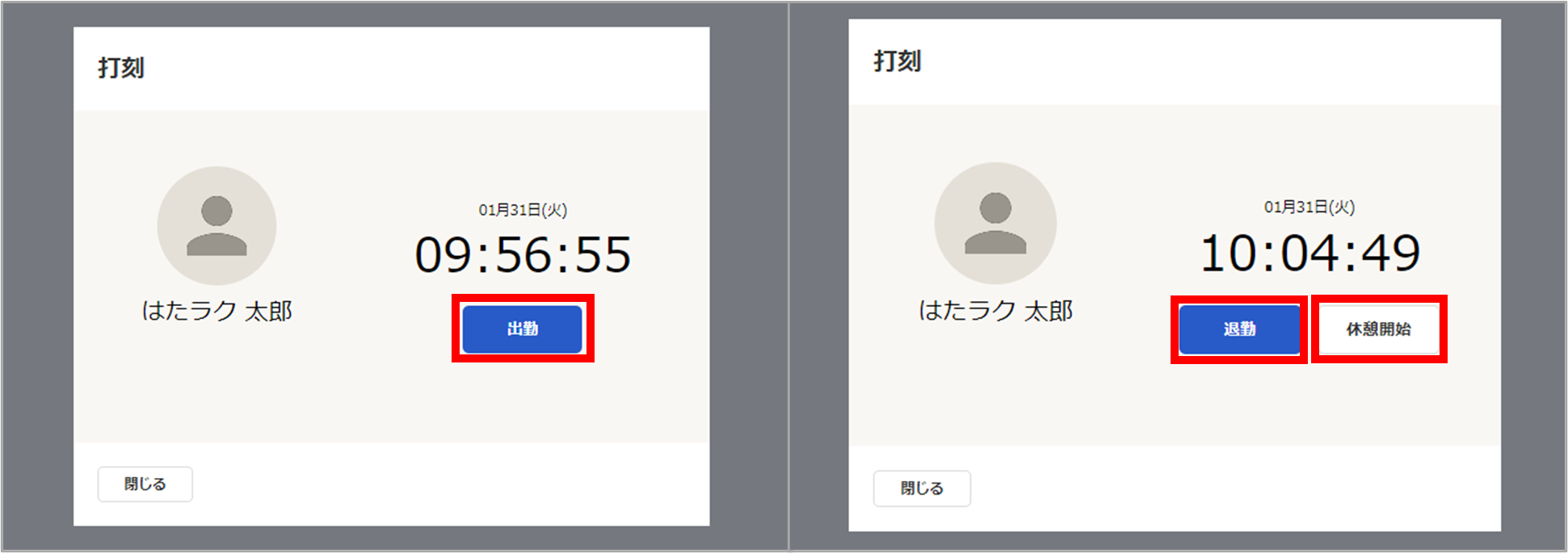
3. 打刻ボタンの種類により異なるメッセージが表示された後、自動で元の一覧に戻ります。
従業員による打刻操作は以上で完了です。
