 FAQ
FAQ
KING OF TIMEに関するFAQ
カテゴリ一覧
-
有休/各種休暇関連
-
勤怠データ確認/申請/承認
- 従業員や管理者のメールアドレスを有効化する方法(メールアドレス検証)
- 月別データ等の参照時に、列の表示/非表示を切り替えられるようになりました!
- 打刻データの先頭に表示される文字の一覧と説明
- タイムカード(PDF)が途中で途切れて正常に出力されない(本システムの推奨文字)
- ヘルプに来た従業員も含めた、所属(店舗)の集計データを確認できますか?
- 「事業年度開始月日」を変更した場合、どのような影響がありますか?
- 承認画面に表示される「申請元の打刻が変更されているため、新規打刻として登録されます。」とは何ですか?
- 集計時間を10進法表示、60進法表示で切り替えるにはどうすればよいですか?
- 勤務データ編集履歴の確認方法
- 申請履歴の確認・キャンセルはどのように行ないますか?
- 在職外勤務(入社前や退職後)の勤怠データを一括削除できますか?
- 従業員の所属・雇用区分を変更する際の推奨運用
- 従業員一覧の表示順序はどのようになっていますか?
- 「エラー勤務」に表示されるのは、どのような 勤怠ですか?
- 全権管理者だけが可能な操作は何ですか?
- 「勤怠を締める」とは何ですか?
- 打刻時刻の先頭に表示される文字はどのような意味ですか?
- 1日のうちに複数の拠点で勤務した場合、それぞれ拠点ごとの労働時間を確認できますか?
- ある従業員の雇用区分を変更するにはどうすればよいですか?
- 従業員と管理者のアカウントを一元化することはできますか?
- 所属変更(異動)の処理が遅れた場合どうすればよいですか?
- 新しく従業員が入社した場合、どのような登録が必要ですか?
- 従業員の所属・雇用区分を変更するにはどうすればよいですか?
- 管理者アカウントは、どのように作成しますか?
-
集計項目のカスタマイズ
-
スケジュール
- 全日休暇の取得方法「パターン使用」「休暇区分使用」とは何ですか?
- 「遅刻時間」「早退時間」が計上される条件
- 「パターン設定」の設定方法
- 従業員を一括で登録したい
- 【Myレコーダー】操作方法
- 「祝日設定」の設定方法(日本の祝日、会社独自の祝日)
- 特定の時間帯の勤務を抜き出して表示したい(時間帯区分設定)
- 【自動スケジュール設定】設定変更内容が反映されるタイミング / 条件
- タイムカードや勤怠データを3ヶ月以上一括出力できますか?
- 「スケジュール時間」とは何ですか?
- 「パターン設定」とは何ですか?
- 祝日(会社独自の休日)を登録するにはどうすればよいですか?
- 「勤務日種別」とは何ですか?
- 「自動スケジュール設定」とは何ですか?
- 「従業員設定」とは何ですか?
-
残業/休憩/各種勤怠計算
-
タイムレコーダー/打刻
- 【タイムレコーダー】初期設定時の「接続文字列」、「証明書」の役割
- 生体認証情報やICカード情報の再登録方法
- 同じ所属でIC打刻とハイブリット打刻を行うことはできますか
- Myレコーダーとは何ですか?
- 【タイムレコーダー】複数の拠点で勤務する従業員が、ヘルプ先でも打刻する場合の設定方法(ヘルプ登録)
- 【タイムレコーダー】ICカード認証に対応しているカード
- 新しいPCにWindowsデスクトップ版タイムレコーダーをインストールするにはどうすればよいですか?
- 指認証が読み取りにくく、認証に失敗してしまいます。良い対策はありますか?
- ICカードで打刻するとき、カード情報のどの部分を参照していますか?
- Myレコーダーの位置情報がずれて記録されてしまうのはなぜですか?
- 自分の所属以外のタイムレコーダーで打刻できますか?
- ピットタッチ・プロのネットワーク設定を変更することは可能ですか?
- 【タイムレコーダー】ICカード情報の登録方法
- 打刻所属とはなんですか?
- 退職者はどのように処理すればよいですか?
- 退職者のICカードを再利用できますか?
- 「所属設定」とは何ですか?
-
エクスポート/インポート
-
変形労働/フレックスタイム
-
ログイン/パスワード
-
各種マニュアル
- タイムレコーダー端末を紛失した場合の、「証明書」の更新方法
- 休暇管理マニュアル英語版(Leave Management Manual)
- 働き方改革マニュアル
- クイックスタートガイド英語版(Quick Start Guide)
- クイックスタートガイド
- 指静脈認証タイムレコーダー マニュアル
- クラウドタイムレコーダー マニュアル
- 従業員マニュアル英語版(Employee Manual)
- 従業員マニュアル
- 管理者マニュアル英語版(Admin Manual)
- 管理者マニュアル
- ピットタッチ・プロ マニュアル
- 「ピットタッチ・プロ2_設定シート」
- 指紋認証タイムレコーダー マニュアル
- パスワード認証タイムレコーダー マニュアル
- 指ハイブリッド認証タイムレコーダー マニュアル
- IC認証タイムレコーダー マニュアル
Q「従業員設定」とは何ですか?
従業員設定画面でできること
設定 > 従業員 > 従業員設定 で操作できる内容を解説します。
※以下の操作を行うことができるのは、「全権管理者」または、基本設定「従業員設定」に対する「閲覧・編集」権限を持った管理者となります。
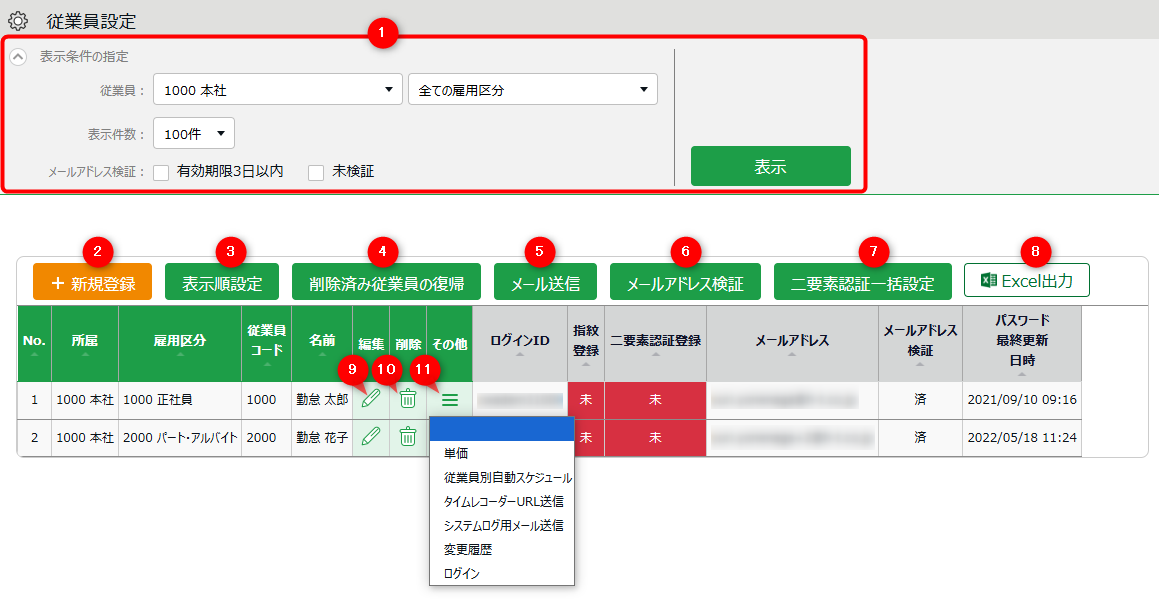
| 番号 | 項目名 | 説明 |
|---|---|---|
1 | 表示条件の指定 | 所属や雇用区分、1画面での表示件数、メールアドレス検証の進捗状況といった表示条件を指定した後、[表示]ボタンのクリックでデータが表示されます。 |
2 | 新規登録 | 新しく従業員を登録します。 |
3 | 表示順設定 | ※所属を1つだけ選択して表示しているときに表示されます。
|
4 | 削除済み従業員の復帰 | ※こちらを操作するには、「オプション」に対する「△ 閲覧のみ」以上の権限も必要になります。
|
5 | メール送信 | ※所属を1つだけ選択して表示しているときに表示されます。
|
6 | メールアドレス検証 | 従業員用に登録されたメールアドレスに間違いがなく、本システムからのメールを正常に受信できるかどうかを検証します。 メールアドレス検証を実施すると、登録されたメールアドレスに検証メールが送付されます。従業員が、検証メールに記載されたリンクにアクセスすることで、メールアドレスが有効化され、アラート通知などの各種通知メールが届くようになります。 ※従業員一覧の「メールアドレス検証」の列で各従業員のメールアドレス検証の進捗状況を確認できます。 |
7 | 二要素認証一括設定 | ※「従業員向けの二要素認証機能」を「使用する」に設定している場合に表示されます。
|
8 | Excel出力 | ※データ出力権限を持つ管理者だけに表示されます。
|
9 | 編集 | 既存の従業員データを編集します。 |
10 | 削除 | 使用していない従業員データを削除します。削除された従業員データは勤務データ確認画面などに表示されなくなります。 削除は従業員の登録ミスなどの場合に使用してください。退職した従業員については、[編集]をクリックし、「基本情報」カテゴリの詳細項目を展開して、「退職日」をご入力ください。 削除の取り消しは、[削除済み従業員の復帰]より可能です。 |
11 | その他 | クリックすると、以下のメニューが表示されます。 単価 従業員別自動スケジュール タイムレコーダーURL送信 ※この項目は、admin全権管理者および全権管理者、または「従業員設定」権限が「△閲覧のみ」以上の一般管理者に表示されます。 「いつ」「誰が」「どのような方法で」従業員情報の変更をしたかを確認できます。
|
背景色について
ログインに規定回数以上失敗してアカウントロックされた従業員は背景色がピンクになります。そして「その他」内に「パスワードリセット」の選択肢が表示されます。
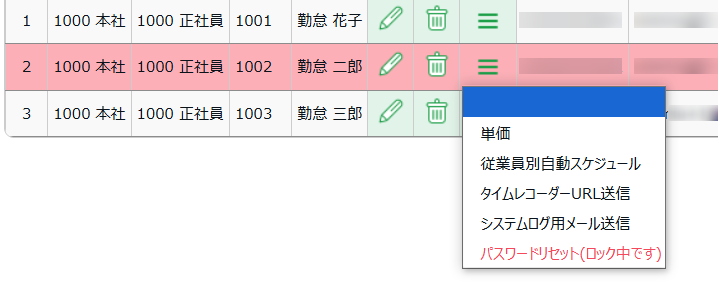
退職した従業員は最下部に表示され、背景色が濃いグレーになります。そして「その他」内の選択肢から一部の項目が非表示になります。
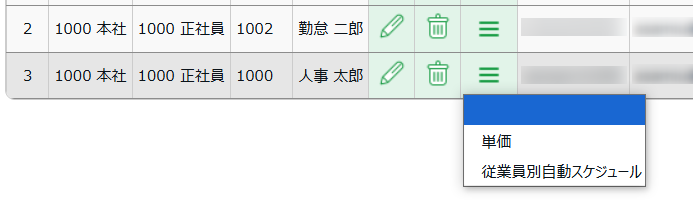
従業員の登録方法
新しく従業員を登録する場合は[新規登録]を、既存の従業員を編集する場合は[編集]をクリックし、登録画面を開きます。
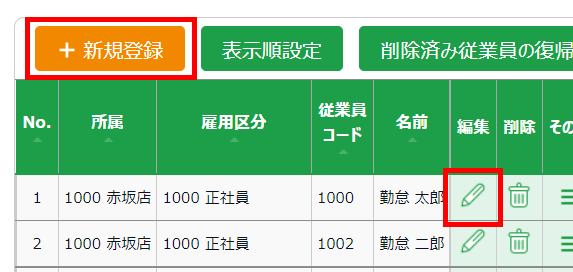
[新規登録]または[編集]をクリックし、登録画面を開いてください。
情報を入力したら[編集]ボタンをクリックし、設定内容を保存します。

設定項目
ポイント
カテゴリ右上の[詳細]ボタンをクリックすると、詳細項目が展開します。
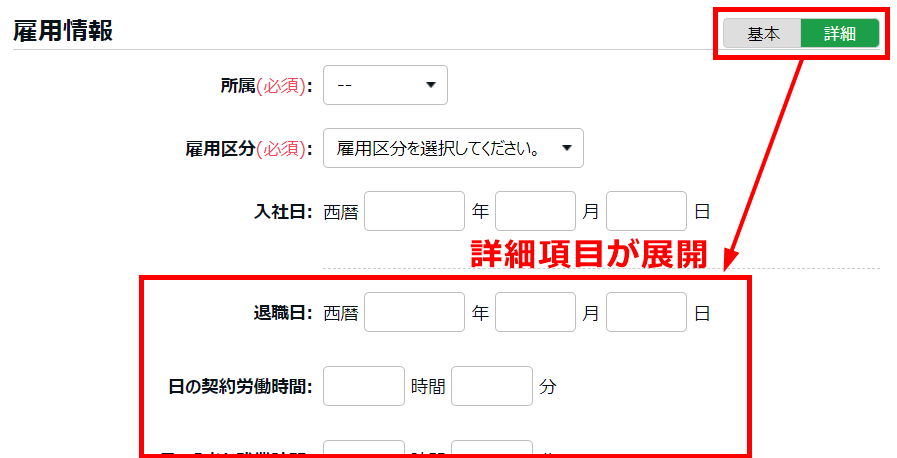
基本情報
| 項目名 | 説明 | 表示 |
|---|---|---|
従業員コード | 従業員を識別するコードを3~10文字で入力します。使用できる文字種別は、半角英字の大文字・小文字[A-Z,a-z]、半角の数字[0-9]、半角の記号[ . - _ ](ピリオド、ハイフン、アンダースコア)です。 | 基本 |
姓・名 | 従業員の名前を40文字以内で入力します。 | 基本 |
姓・名(フリガナ) | 名前のフリガナを40文字以内で入力します。この項目は勤務データ確認画面などでは表示されませんが、エクスポートメニューより出力できます。 | 基本 |
ミドルネーム | ※オプション > 表示設定カテゴリ > 表示形式にて、ミドルネーム表示を選択しているときに表示されます。 | 基本 |
メールアドレス | メールアドレスを入力します。メールアドレスは以下の目的で使用します。 メールアドレスを登録・変更すると、そのメールアドレスに対してメールアドレス検証メールが自動送信されます。従業員が検証メール内のリンクをクリックし、メールアドレスを有効化することで、各種通知メールを受け取ることができるようになります。 | 基本 |
パスワード | パスワードを設定します。設定ルールは「パスワードポリシー設定」に従います。従業員のパスワードは、下記の場面で使用します。 [パスワード登録] [パスワード変更]・[パスワードリセット] 「タイムレコーダー(PC接続)でのパスワード打刻を許可」 | 基本 |
二要素認証機能 | ※「従業員向けの二要素認証機能」を「使用する」に設定している場合に表示されます。 | 基本 |
二要素認証のシークレット情報 | ※「従業員向けの二要素認証機能」を「使用する」に設定している場合に表示されます。 [シークレット情報リセット]をクリックすると認証情報が削除されます。認証情報を再登録したい時などにご利用ください。 | 基本 |
性別 | 男・女の設定を行います。この項目はエクスポートメニューより出力できます。 | 詳細 |
生年月日 | 従業員の生年月日を入力します。勤怠管理には使用されません。この項目はエクスポートメニューより出力できます。 | 詳細 |
雇用情報
| 項目名 | 説明 | 表示 |
|---|---|---|
所属 | 従業員の所属を選択します。 [所属変更・履歴] | 基本 |
雇用区分 | 従業員の属する雇用区分を選択します。 [雇用区分変更・履歴] | 基本 |
従業員グループ | ※従業員グループ機能を使用しているときに表示されます。 | 基本 |
入社日 | 従業員の入社日を入力します。 入社日以前はタイムレコーダーから打刻できません。また、従業員画面(タイムカード)にログインできません。 有給休暇付与機能を使用しているときは、付与日と勤続年数を算出するために使用されます。 | 基本 |
退職日 | 従業員が退職予定である場合や、退職済みである場合に入力します。 退職日以降は、「日別データ」や「月別データ」などの集計画面に表示されなくなりますが在職中の勤務データは保持されます。 退職日以降はタイムレコーダーから打刻できなくなります。また、従業員画面(タイムカード)にログインできなくなります。 | 詳細 |
日の契約労働時間 | 時間単位の休暇を取得するときは必須項目です。「雇用区分設定」にも同じ項目がありますが、従業員設定の情報が優先されます。 休暇取得方法「休暇パターン使用」の場合は、有休取得時のみなし勤務時間を計上するときにも使用します。 | 詳細 |
週の契約労働日数 | ※「従業員別有休付与機能」が「使用しない」の場合に表示されます。 | 基詳細 |
月のみなし残業時間 | 月のみなし残業制を導入している場合、月のみなし残業時間数を設定します。「カスタムデータ項目設定」機能を利用して、残業時間-月のみなし残業時間を算出することができます。 | 詳細 |
変形労働の基準時間(月単位) | ※変形労働設定機能を使用しており、設定 > 従業員 > 雇用区分設定 > 「働き方」カテゴリ > 「変形労働時間制」にて「手動設定(フレックスその他)」を選択しているときに表示されます。 | 詳細 |
変形労働の基準時間(週単位) | ※変形労働設定機能を使用しており、設定 > 従業員 > 雇用区分設定 > 「働き方」カテゴリ > 「変形労働時間制」にて「手動設定(フレックスその他)」を選択しているときに表示されます。 | 詳細 |
有休付与方法 | ※有給休暇付与機能を使用しており、かつ、サポートセンター側で「 従業員別有休付与設定機能 」をオンにしているときに表示されます。 | 詳細 |
その他従業員管理コード1,2 | 任意のコードを50字以内で入力できます。この項目はエクスポートメニューより出力できます。勤怠計算には使用されません。 | 詳細 |
タイムレコーダー情報
| 項目名 | 説明 |
|---|---|
個人タイムレコーダーへの遷移ボタン | ※Myレコーダー、携帯ブラウザ打刻を使用しているときに表示されます。 |
打刻可能所属 | 所属別タイプのタイムレコーダーでは、原則として従業員の属する所属のタイムレコーダーで打刻し、それ以外の所属のタイムレコーダーでは打刻できません。 しかし、この項目から打刻可能所属を登録することで打刻できるようになります。複数の所属にまたがって打刻するときや、1台のタイムレコーダーを複数の所属で共有するときは打刻可能所属を登録します。 ※打刻所属を自身の所属とする場合、「自所属として扱う」にチェックを付けて登録してください。 |
(認証方法)登録状態 | (認証方法)には、ハイブリッド、指静脈、指紋、ICなどの認証方法が入ります。 従業員の認証情報の登録状態が表示されます。認証情報が登録されていない場合、そのタイプのタイムレコーダーで打刻できません。タイムレコーダーを起動し、[登録]より認証情報を登録してください。 [(認証方法)登録削除]をクリックすると認証情報が削除されます。認証情報を再登録したい時などにご利用ください。 |
