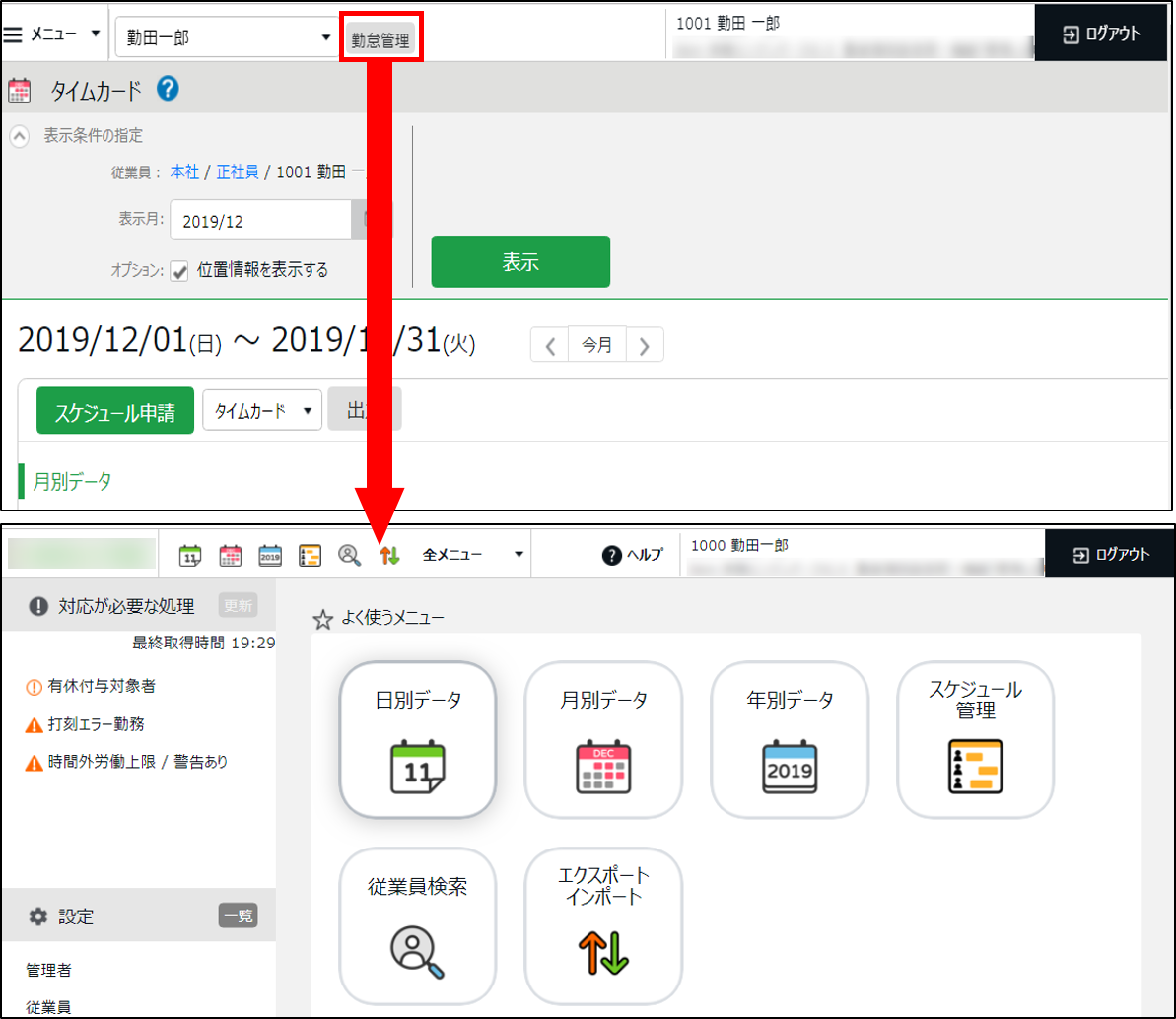FAQ
FAQ
KING OF TIMEに関するFAQ
カテゴリ一覧
-
有休/各種休暇関連
-
勤怠データ確認/申請/承認
- 従業員や管理者のメールアドレスを有効化する方法(メールアドレス検証)
- 月別データ等の参照時に、列の表示/非表示を切り替えられるようになりました!
- 打刻データの先頭に表示される文字の一覧と説明
- タイムカード(PDF)が途中で途切れて正常に出力されない(本システムの推奨文字)
- ヘルプに来た従業員も含めた、所属(店舗)の集計データを確認できますか?
- 「事業年度開始月日」を変更した場合、どのような影響がありますか?
- 承認画面に表示される「申請元の打刻が変更されているため、新規打刻として登録されます。」とは何ですか?
- 集計時間を10進法表示、60進法表示で切り替えるにはどうすればよいですか?
- 勤務データ編集履歴の確認方法
- 申請履歴の確認・キャンセルはどのように行ないますか?
- 在職外勤務(入社前や退職後)の勤怠データを一括削除できますか?
- 従業員の所属・雇用区分を変更する際の推奨運用
- 従業員一覧の表示順序はどのようになっていますか?
- 「エラー勤務」に表示されるのは、どのような 勤怠ですか?
- 全権管理者だけが可能な操作は何ですか?
- 「勤怠を締める」とは何ですか?
- 打刻時刻の先頭に表示される文字はどのような意味ですか?
- 1日のうちに複数の拠点で勤務した場合、それぞれ拠点ごとの労働時間を確認できますか?
- ある従業員の雇用区分を変更するにはどうすればよいですか?
- 従業員と管理者のアカウントを一元化することはできますか?
- 所属変更(異動)の処理が遅れた場合どうすればよいですか?
- 新しく従業員が入社した場合、どのような登録が必要ですか?
- 従業員の所属・雇用区分を変更するにはどうすればよいですか?
- 管理者アカウントは、どのように作成しますか?
-
集計項目のカスタマイズ
-
スケジュール
- 全日休暇の取得方法「パターン使用」「休暇区分使用」とは何ですか?
- 「遅刻時間」「早退時間」が計上される条件
- 「パターン設定」の設定方法
- 従業員を一括で登録したい
- 【Myレコーダー】操作方法
- 「祝日設定」の設定方法(日本の祝日、会社独自の祝日)
- 特定の時間帯の勤務を抜き出して表示したい(時間帯区分設定)
- 【自動スケジュール設定】設定変更内容が反映されるタイミング / 条件
- タイムカードや勤怠データを3ヶ月以上一括出力できますか?
- 「スケジュール時間」とは何ですか?
- 「パターン設定」とは何ですか?
- 祝日(会社独自の休日)を登録するにはどうすればよいですか?
- 「勤務日種別」とは何ですか?
- 「自動スケジュール設定」とは何ですか?
- 「従業員設定」とは何ですか?
-
残業/休憩/各種勤怠計算
-
タイムレコーダー/打刻
- 【タイムレコーダー】初期設定時の「接続文字列」、「証明書」の役割
- 生体認証情報やICカード情報の再登録方法
- 同じ所属でIC打刻とハイブリット打刻を行うことはできますか
- Myレコーダーとは何ですか?
- 【タイムレコーダー】複数の拠点で勤務する従業員が、ヘルプ先でも打刻する場合の設定方法(ヘルプ登録)
- 【タイムレコーダー】ICカード認証に対応しているカード
- 新しいPCにWindowsデスクトップ版タイムレコーダーをインストールするにはどうすればよいですか?
- 指認証が読み取りにくく、認証に失敗してしまいます。良い対策はありますか?
- ICカードで打刻するとき、カード情報のどの部分を参照していますか?
- Myレコーダーの位置情報がずれて記録されてしまうのはなぜですか?
- 自分の所属以外のタイムレコーダーで打刻できますか?
- ピットタッチ・プロのネットワーク設定を変更することは可能ですか?
- 【タイムレコーダー】ICカード情報の登録方法
- 打刻所属とはなんですか?
- 退職者はどのように処理すればよいですか?
- 退職者のICカードを再利用できますか?
- 「所属設定」とは何ですか?
-
エクスポート/インポート
-
変形労働/フレックスタイム
-
ログイン/パスワード
-
各種マニュアル
- タイムレコーダー端末を紛失した場合の、「証明書」の更新方法
- 休暇管理マニュアル英語版(Leave Management Manual)
- 働き方改革マニュアル
- クイックスタートガイド英語版(Quick Start Guide)
- クイックスタートガイド
- 指静脈認証タイムレコーダー マニュアル
- クラウドタイムレコーダー マニュアル
- 従業員マニュアル英語版(Employee Manual)
- 従業員マニュアル
- 管理者マニュアル英語版(Admin Manual)
- 管理者マニュアル
- ピットタッチ・プロ マニュアル
- 「ピットタッチ・プロ2_設定シート」
- 指紋認証タイムレコーダー マニュアル
- パスワード認証タイムレコーダー マニュアル
- 指ハイブリッド認証タイムレコーダー マニュアル
- IC認証タイムレコーダー マニュアル
Q管理者アカウントは、どのように作成しますか?
設定 > 管理者 > 管理者設定 >[+新規登録]より作成します。
※admin全権管理者および全権管理者だけが可能な操作です。
[新規登録]をクリックし、登録画面を開いてください。
情報を入力したら[登録]をクリックし、設定内容を保存します。
管理者設定画面の説明
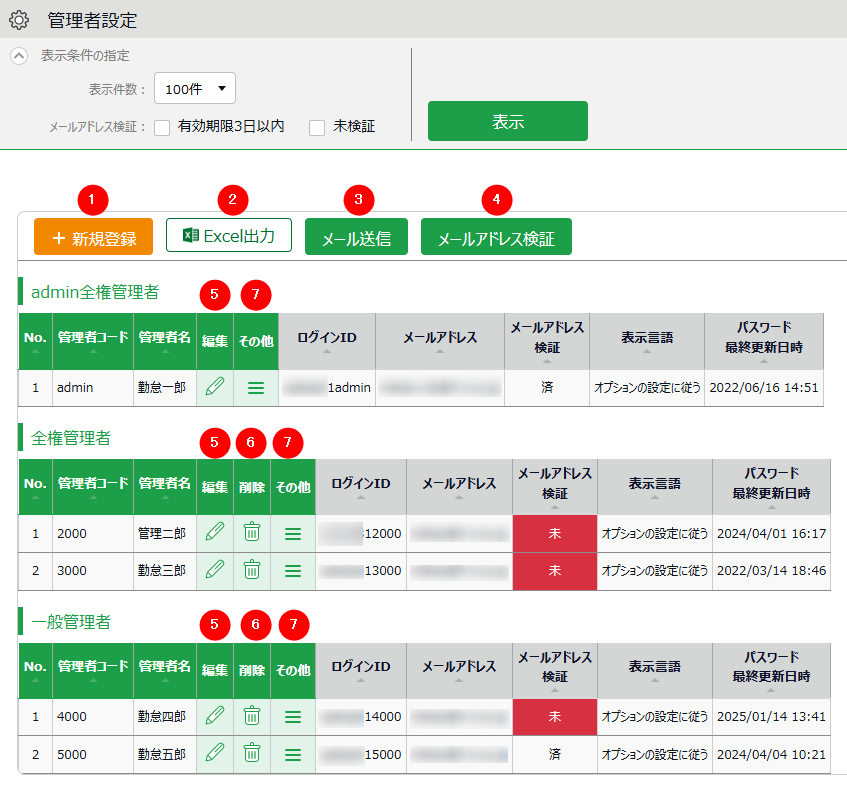
| 番号 | 項目名 | 説明 |
| 1 | 新規登録 | 管理者アカウントを新規作成します。 |
| 2 | Excel出力 | 管理者設定画面をExcel形式でダウンロードします。 |
| 3 | メール送信 | 一般管理者のログイン情報をメール通知します。 |
| 4 | メールアドレス検証 | 管理者用に登録したメールアドレスに間違いがなく、本システムからの通知メール(アラート通知、申請承認通知など)を正常に受信できるか検証します。 |
| 5 | 編集 | 既存の管理者データを編集します。 |
| 6 | 削除 | 使用していない管理者データを削除します。 |
| 7 | その他 | 編集履歴参照
|
設定項目:基本情報
各ブロックの設定項目については以下のとおりです。
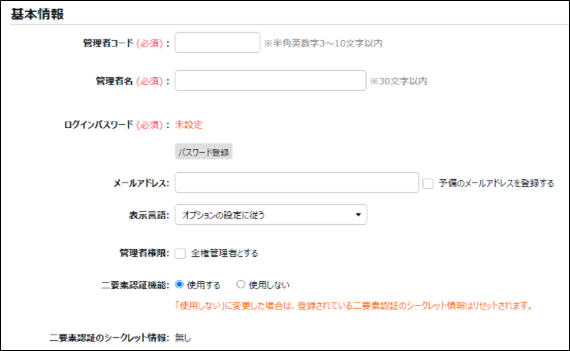
| 項目名 | 説明 |
|---|---|
管理者コード | 管理者を識別するためのコードを、3~10文字の半角英数字で入力します。このコードは、ログインに使用するログインIDの一部になります。 |
管理者名 | 管理者の名称を80文字以内で入力します。 |
ログインパスワード | この管理者がログインするためのパスワードを設定します。設定したパスワードを後で確認することはできないため、設定内容を忘れないようにご注意ください |
メールアドレス | メールアドレスを入力します。2つ登録したい場合は「予備のメールアドレスを登録する」にチェックします。これらのメールアドレスは以下の用途に利用されます。 |
表示言語 | この管理者アカウントでログインした際の、管理画面の表示言語を選択します。日本語、英語が選択可能です。 |
管理者権限 | 「全権管理者とする」にチェックした場合、その管理者は全権管理者になります。 |
二要素認証機能 | 「使用する」にすると、ログイン時に二要素認証を求められます。 |
二要素認証のシークレット情報 | 二要素認証用のアプリの登録情報を表示します。登録が完了すると、「有り」と表示されます。 |
設定項目:基本設定権限
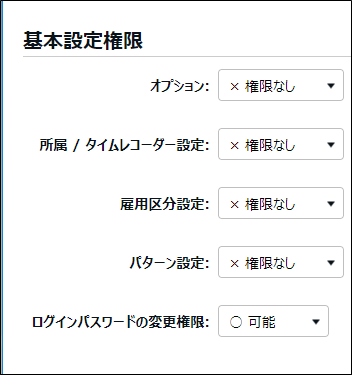
「設定」の中の各メニューに対する操作権限を設定します。権限レベルは以下の3段階です。
×権限なし………… 該当項目は表示されません。
△閲覧のみ……△
〇閲覧・編集……… 設定内容の確認と設定変更が可能です。
| 項目名 | 説明 |
|---|---|
オプション | オプションの操作権限を設定します。権限を付与することで以下の項目が表示されるようになります。 |
所属 / タイムレコーダー設定 | 所属設定、タイムレコーダー設定の操作権限を設定します。 |
雇用区分設定 | 雇用区分設定の操作権限を設定します。 |
パターン設定 | パターン設定の操作権限を設定します。 |
ログインパスワードの変更権限 | この管理者自身のログインパスワードに対する変更権限を設定します。 「× 権限なし」にした場合、対象の管理者自身でパスワードを変更できません。パスワード変更する場合は全権管理者に依頼する必要があります。 |
※1:補助項目設定は、オプションの権限が「〇閲覧・編集」の場合に表示されます。
※2: 出力レイアウトは、オプションの権限が「〇閲覧・編集」の場合に作成可能です。
※3:入力レイアウトは、以下全てが設定されている場合に作成可能です。
・所属管理権限の「全ての所属」および雇用区分管理権限の「全ての雇用区分」にて、必要な項目の権限が「〇閲覧・編集」である
・オプションの権限が「〇閲覧・編集」である
設定項目:所属管理権限 / 雇用区分管理権限
管理者に所属または雇用区分ごとの権限を付与できます。
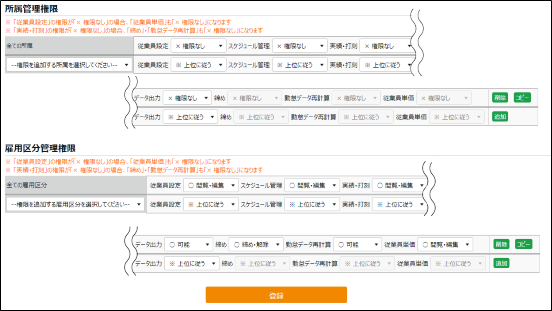
所属管理権限の操作方法
所属管理権限では、所属に対する権限を設定します。
1行目の「全ての所属」に対して設定した権限は、全ての所属に対して共通して適用されます。
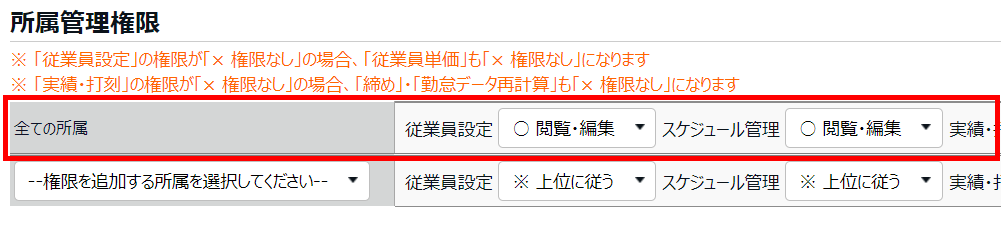
所属ごとに権限を設定する場合は、 2行目で『--権限を追加する所属を選択してください--』という プルダウンから対象所属を選択し、権限設定をしてください。
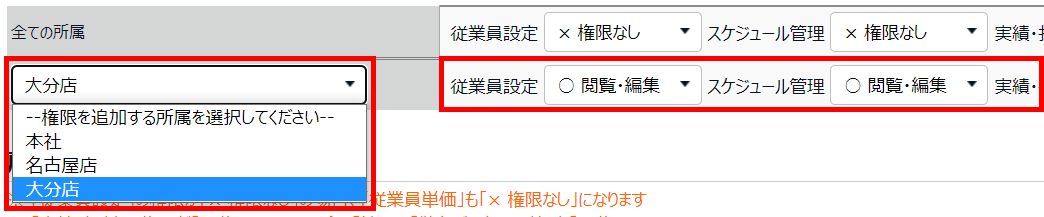
複数所属の権限を持たせる場合は、行の最右部の[追加]ボタンを押すと 下に1行追加されますので、同様に設定してください。

所属ごとに設定した権限は、「全ての所属」に設定した権限と比較され、権限レベルが高いほうが適用されます。また、「雇用区分管理権限」とも比較され、権限レベルが低い方が適用されます。
雇用区分管理権限の操作方法
権限を与える雇用区分を選択します。
1行目の「全ての雇用区分」に対して設定した権限は、全ての雇用区分に対して共通して適用されます。
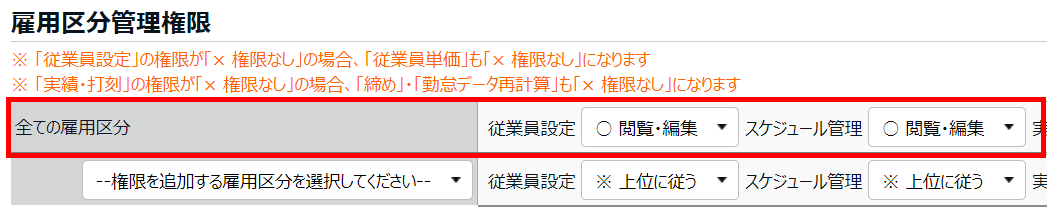
雇用区分ごとに権限を設定する場合は、2行目で『--権限を追加する雇用区分を選択してください--』という プルダウンから対象雇用区分を選択し、権限設定をしてください。
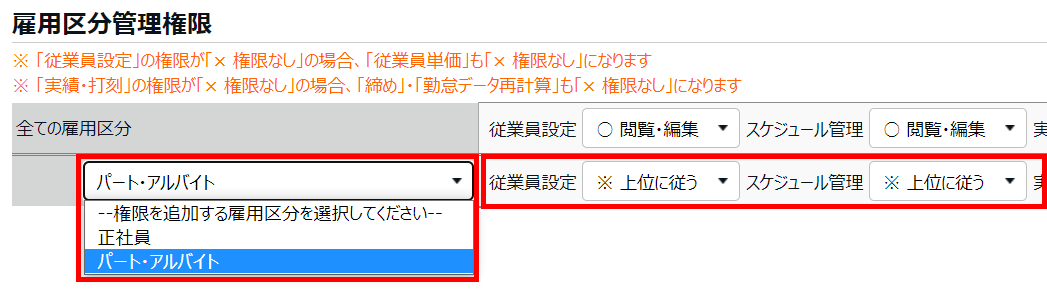
複数雇用区分の権限を持たせる場合は、行の最右部の[追加]ボタンを押すと 下に1行追加されますので、同様に設定してください。

雇用区分ごとに設定した権限は、「全ての雇用区分」に設定した権限と比較され、 権限レベルが高いほうが適用されます。また、「所属管理権限」とも 比較され、権限レベルが低い方が適用されます。
ポイント
「所属管理権限」と「雇用区分管理権限」の同じ項目が設定されている場合、権限レベルが低い方が適用されます。
例1)所属管理権限の「従業員設定」:「× 権限なし」
雇用区分管理権限の「従業員設定」:「〇 閲覧・編集」
⇒全ての従業員情報が閲覧できない
例2)所属管理権限の「従業員設定」:「〇 閲覧・編集」
雇用区分管理権限の「従業員設定」:「× 権限なし」
⇒全ての従業員情報が閲覧できない
各種権限の設定方法
| 権限名 | 説明 |
|---|---|
従業員設定
| 従業員情報に対する操作権限、および、休暇管理に関する操作権限を設定します。
権限レベル |
スケジュール管理 | スケジュール割り当てに対する操作権限を設定します。 対象メニュー 権限レベル |
実績・打刻 | 打刻時刻・補助項目の修正や削除に対する操作権限を設定します。 対象メニュー 権限レベル |
データ出力 | Excel、CSV、PDFなどの各種形式でデータを出力する権限を設定します。 対象メニュー 権限レベル |
締め | 勤怠の締め操作や、締め解除に対する権限を設定します。 対象メニュー 権限レベル |
勤怠データ再計算 | 勤怠データ再計算の権限を設定します。 勤怠データ再計算とは、勤怠計算の根拠となる設定が変更された際に、変更前の 設定で計算・表示されている過去の勤怠データを現在の設定で計算し直す作業です。 対象メニュー 権限レベル |
従業員単価 | 従業員の単価の編集権限を設定します。 対象メニュー 権限レベル |
従業員と管理者のアカウントを一元化する方法
従業員アカウントと管理者アカウントにはそれぞれにIDとパスワードが設定されており、別個のものです。しかし以下の設定を行えば、従業員アカウントと管理者アカウントを紐付けて一元化し、従業員としてログインした状態(タイムカード画面)から、管理画面に遷移できるようになります。
※二要素認証とは併用できません。
従業員アカウントと管理者アカウントの一元化設定
1. 全権管理者アカウントで、管理画面にログインします。
2. 設定 > その他 > オプションを開き、「企業情報」内の「管理者従業員紐付け機能」が「使用する」になっているかをご確認ください。
3. 設定 > 管理者 > 管理者設定を開き、該当する管理者の「その他」から[従業員割当]をクリックします。
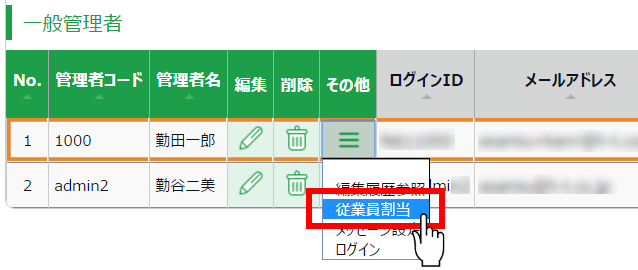
※admin全権管理者のアカウントには従業員アカウントの紐付けができないため、「その他」内に[従業員割当]は表示されません。
補足
インポート登録も可能です。
「適用開始日」「適用終了日」を一括登録および一括更新できるため、人事異動が発生した際に異動日当日の従業員割当作業が不要となり、設定ミスの軽減を期待できます。
4. 管理者に割り当てる従業員を選択して、[登録]をクリックします。
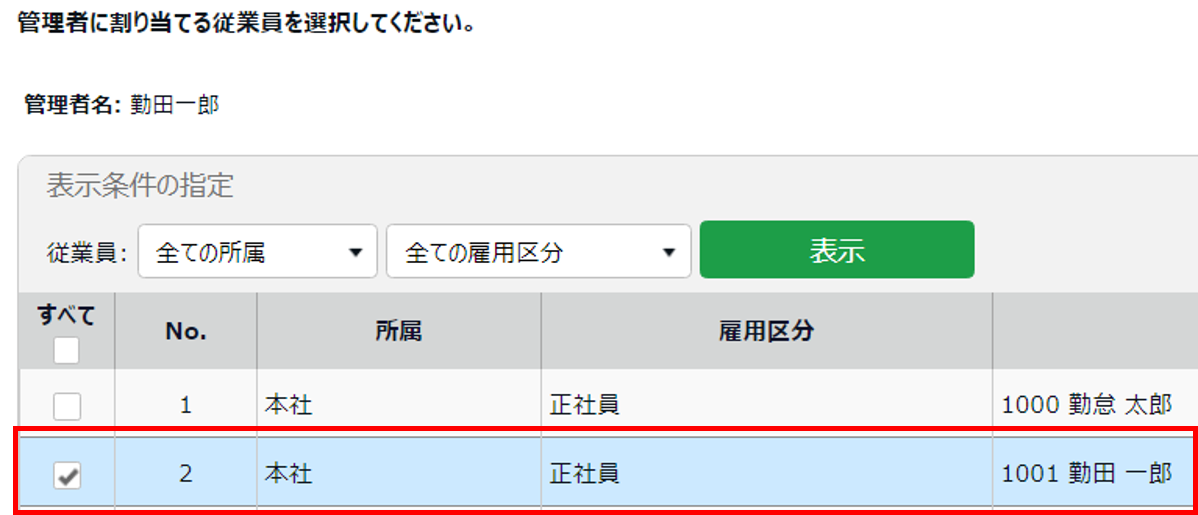
従業員画面から管理画面への遷移方法
上記で管理者に割り当てた従業員アカウントにPCでログインします。画面上部に表示される[勤怠管理]をクリックすると、管理画面に遷移します。