 FAQ
FAQ
KING OF TIMEに関するFAQ
カテゴリ一覧
-
有休/各種休暇関連
-
勤怠データ確認/申請/承認
- 従業員や管理者のメールアドレスを有効化する方法(メールアドレス検証)
- 月別データ等の参照時に、列の表示/非表示を切り替えられるようになりました!
- 打刻データの先頭に表示される文字の一覧と説明
- タイムカード(PDF)が途中で途切れて正常に出力されない(本システムの推奨文字)
- ヘルプに来た従業員も含めた、所属(店舗)の集計データを確認できますか?
- 「事業年度開始月日」を変更した場合、どのような影響がありますか?
- 承認画面に表示される「申請元の打刻が変更されているため、新規打刻として登録されます。」とは何ですか?
- 集計時間を10進法表示、60進法表示で切り替えるにはどうすればよいですか?
- 勤務データ編集履歴の確認方法
- 申請履歴の確認・キャンセルはどのように行ないますか?
- 在職外勤務(入社前や退職後)の勤怠データを一括削除できますか?
- 従業員の所属・雇用区分を変更する際の推奨運用
- 従業員一覧の表示順序はどのようになっていますか?
- 「エラー勤務」に表示されるのは、どのような 勤怠ですか?
- 全権管理者だけが可能な操作は何ですか?
- 「勤怠を締める」とは何ですか?
- 打刻時刻の先頭に表示される文字はどのような意味ですか?
- 1日のうちに複数の拠点で勤務した場合、それぞれ拠点ごとの労働時間を確認できますか?
- ある従業員の雇用区分を変更するにはどうすればよいですか?
- 従業員と管理者のアカウントを一元化することはできますか?
- 所属変更(異動)の処理が遅れた場合どうすればよいですか?
- 新しく従業員が入社した場合、どのような登録が必要ですか?
- 従業員の所属・雇用区分を変更するにはどうすればよいですか?
- 管理者アカウントは、どのように作成しますか?
-
集計項目のカスタマイズ
-
スケジュール
- 全日休暇の取得方法「パターン使用」「休暇区分使用」とは何ですか?
- 「遅刻時間」「早退時間」が計上される条件
- 「パターン設定」の設定方法
- 従業員を一括で登録したい
- 【Myレコーダー】操作方法
- 「祝日設定」の設定方法(日本の祝日、会社独自の祝日)
- 特定の時間帯の勤務を抜き出して表示したい(時間帯区分設定)
- 【自動スケジュール設定】設定変更内容が反映されるタイミング / 条件
- タイムカードや勤怠データを3ヶ月以上一括出力できますか?
- 「スケジュール時間」とは何ですか?
- 「パターン設定」とは何ですか?
- 祝日(会社独自の休日)を登録するにはどうすればよいですか?
- 「勤務日種別」とは何ですか?
- 「自動スケジュール設定」とは何ですか?
- 「従業員設定」とは何ですか?
-
残業/休憩/各種勤怠計算
-
タイムレコーダー/打刻
- 【タイムレコーダー】初期設定時の「接続文字列」、「証明書」の役割
- 生体認証情報やICカード情報の再登録方法
- 同じ所属でIC打刻とハイブリット打刻を行うことはできますか
- Myレコーダーとは何ですか?
- 【タイムレコーダー】複数の拠点で勤務する従業員が、ヘルプ先でも打刻する場合の設定方法(ヘルプ登録)
- 【タイムレコーダー】ICカード認証に対応しているカード
- 新しいPCにWindowsデスクトップ版タイムレコーダーをインストールするにはどうすればよいですか?
- 指認証が読み取りにくく、認証に失敗してしまいます。良い対策はありますか?
- ICカードで打刻するとき、カード情報のどの部分を参照していますか?
- Myレコーダーの位置情報がずれて記録されてしまうのはなぜですか?
- 自分の所属以外のタイムレコーダーで打刻できますか?
- ピットタッチ・プロのネットワーク設定を変更することは可能ですか?
- 【タイムレコーダー】ICカード情報の登録方法
- 打刻所属とはなんですか?
- 退職者はどのように処理すればよいですか?
- 退職者のICカードを再利用できますか?
- 「所属設定」とは何ですか?
-
エクスポート/インポート
-
変形労働/フレックスタイム
-
ログイン/パスワード
-
各種マニュアル
- タイムレコーダー端末を紛失した場合の、「証明書」の更新方法
- 休暇管理マニュアル英語版(Leave Management Manual)
- 働き方改革マニュアル
- クイックスタートガイド英語版(Quick Start Guide)
- クイックスタートガイド
- 指静脈認証タイムレコーダー マニュアル
- クラウドタイムレコーダー マニュアル
- 従業員マニュアル英語版(Employee Manual)
- 従業員マニュアル
- 管理者マニュアル英語版(Admin Manual)
- 管理者マニュアル
- ピットタッチ・プロ マニュアル
- 「ピットタッチ・プロ2_設定シート」
- 指紋認証タイムレコーダー マニュアル
- パスワード認証タイムレコーダー マニュアル
- 指ハイブリッド認証タイムレコーダー マニュアル
- IC認証タイムレコーダー マニュアル
Qメールアドレス検証機能とは何ですか?
管理者や従業員の登録メールアドレスに間違いがなく、本システムからの通知メールを正常に受信できるかをお客様に検証していただく機能です。
申請承認機能やアラート通知機能、エラー通知など、メール通知機能をご利用のお客様は、以下の手順でメールアドレスの検証を行ってください。
本機能の背景
本システムの利用者増加に伴い、通知メールが宛先不明となり不達になるケースも増加しています。主な原因はメールアドレスの誤登録です。
宛先不明のまま送信を続けると、本システムからの通知メールが迷惑メールと判断される恐れがあります。その場合、本システムからの通知メールがブラックリストに登録され、お客様に送信できなくなります。この状況の回避策として、お客様に登録メールアドレスの検証を行っていただくことになりました。
本機能の対象
対象となる通知メール
「KING OF TIME勤怠」から配信される、以下の通知メールが対象です。
申請承認メール送信機能による通知
打刻忘れ通知
未申請残業通知
アラート通知
休暇失効通知
エラー通勤通知
締め処理通知
年5日有給取得義務通知
※上記以外のメール(MyレコーダーURL送信メール、タイムカードURL送信メール、パスワードリセットメールなど)は、本機能の対象外です。
対象となる管理者・従業員
admin全権管理者以外の全権管理者、一般管理者、従業員
※管理者アカウントと従業員アカウントなど、複数のアカウントに同一メールアドレスを登録している場合、それぞれでメールアドレス検証が必要です。
検証メールの送信方法
検証メールの送信方法は、自動送信と手動送信の2つがあります。
自動送信が行われるタイミング
2022年11月14日以降にアカウント発行をした場合と、一度手動で検証メールを送信して有効化済みの場合は、以下のタイミングで検証メールが自動送信されます。
|
|
|
| メールアドレスの新規登録時 | 新規登録メールアドレス |
| メールアドレスの変更時 | 変更後のメールアドレス |
| 有効化の期限の1週間前 | 登録メールアドレス |
手入力ではなく、従業員データをCSVインポートします。
その際、CSVファイルで「検証メールの即時送信」という項目に「0」を設定します。操作の詳細はこちらをご参照ください。
手動送信が必要な場合
同年12月中旬までに検証メールの手動送信が必要です。詳細はこちらをご参照ください。
上記に当てはまらない場合、または上記に当てはまるが必要な処理が完了していて検証メールが自動送信されている場合も、以下の場合には手動での再送信が必要です。
・対象者が検証メールを送信日から7日以内に処理しなかった場合
・対象者の処理が遅れ、メールアドレスの有効期限が切れた場合
※手動送信時に上記の状況になった場合も、同様に手動で再送信してください。
手動送信の操作の詳細は「1. 手動送信」をご確認ください。
メールアドレス検証の流れ
「手動送信が必要な場合」を想定して解説します。自動送信時は、「2. メールアドレスの有効化」のみご対応ください。
1.手動送信
※管理者アカウントに対して送信する場合は、全権管理者のみ操作可能です。従業員アカウントに対して送信する場合は、全権管理者または「従業員設定」権限が「◯閲覧・編集」以上の一般管理者だけが操作可能です。
1. 以下の画面で[メールアドレス検証]をクリックします。
・設定 > 管理者 > 管理者設定
・設定 > 従業員 > 従業員設定
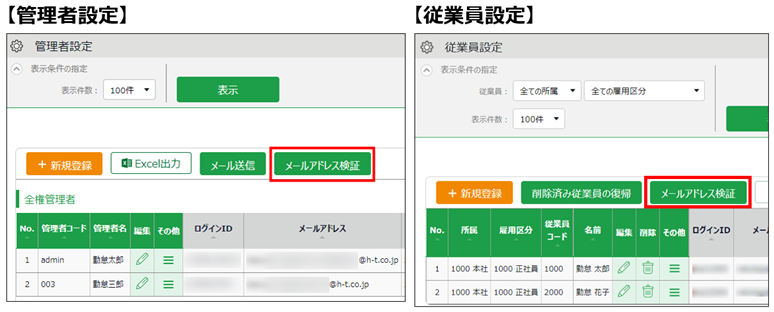
2.対象者を選択し、[メール送信]をクリックします。
※「メールアドレス検証」欄が「済」になっている対象者にもメール送信したい場合は下図のように「検証済みのメールアドレスにも検証メールを送信します」にチェックを入れます。
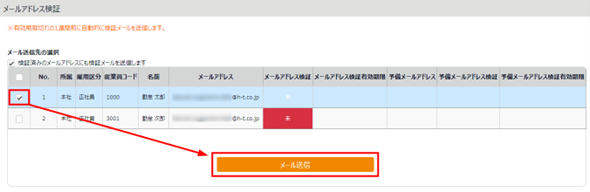
3.検証メールが問題なく送信された場合は、送信された対象者のリストが表示されます。
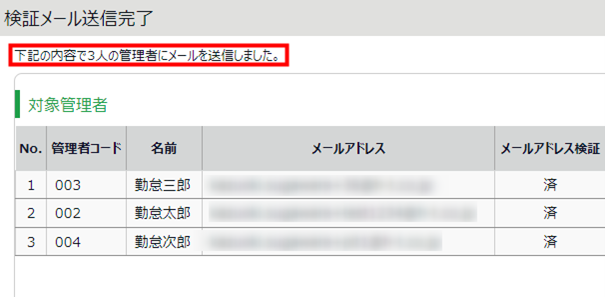
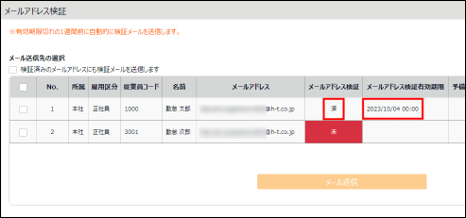
1. 対象者は受信した検証メールを開き、本文内にあるメールアドレス有効化のためのURLをクリックします。
※確認用URLの有効期限は7日間です。有効期限を超過した場合は、担当者に検証メールの再送信を依頼してください。
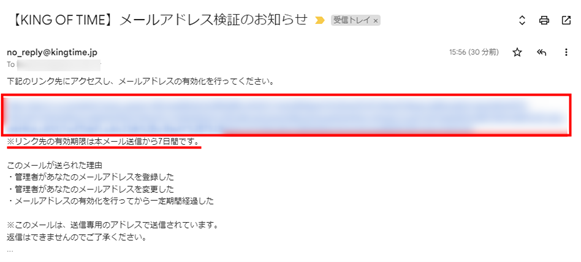
2.以下の画面が出れば検証は完了です。メールアドレスが有効化されます。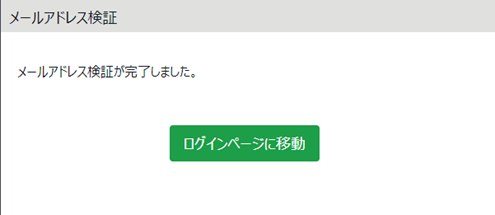
ご注意:有効期限が切れた場合
メールアドレスの有効化をせずに「メールアドレス検証有効期限」を過ぎると、下図のように「メールアドレス検証」欄の背景が赤くなり、「未」と表示されます。この表示になったメールアドレスには、アラート通知や申請承認などのメール通知が一切送信されなくなります。
※有効期限が過ぎた場合も対象メールアドレスへの検証メールの手動送信と有効化を行えば復旧可能ですので、お早めにご対応ください。
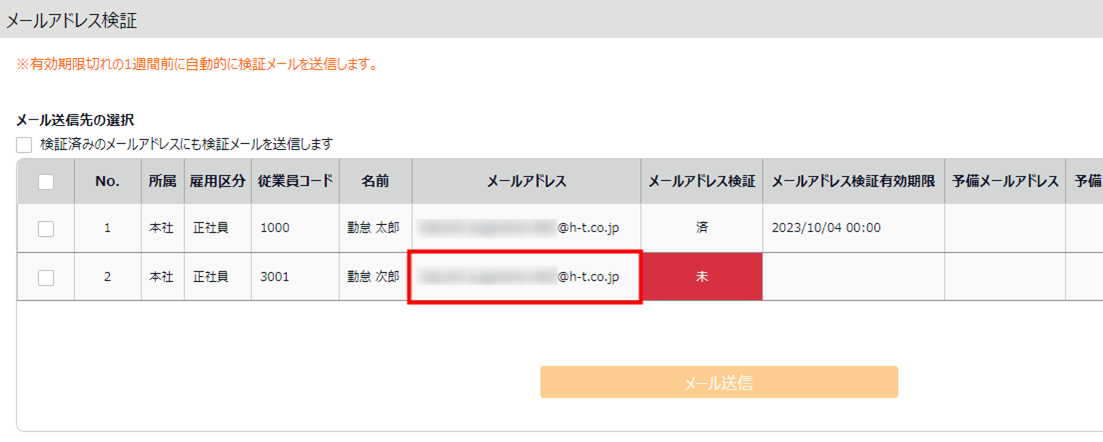
補足:画面上のガイド表示について
「ご注意」に記載の通り、メールアドレスの有効化をしなかった場合はアラート通知や申請承認などのメール通知が一切送信されなくなります。お客様に漏れなくメールアドレスを有効化いただきたいため、現在、以下のガイドを強制表示しています。
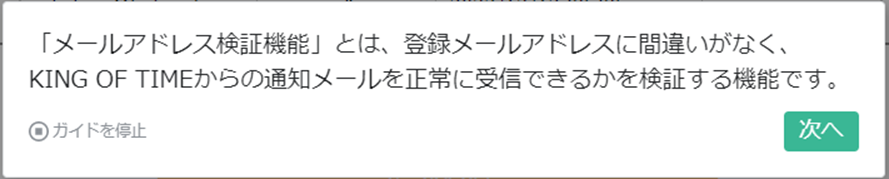
このガイドは、「メールアドレス検証」欄がすべて「済」となった場合のみ非表示になります。次のような操作をしても非表示にはなりません。
・ガイド上の「ガイドを停止」をクリックする:ガイドは一時的に停止しますが、ただちに再度再生されます。
・「検証済みのメールアドレスにも検証メールを送信する」にチェックを入れる:ガイドは一時的に停止しますが、「メールアドレス検証」画面を再度開いた際に、再度再生されます。
