 FAQ
FAQ
KING OF TIMEに関するFAQ
カテゴリ一覧
-
有休/各種休暇関連
-
勤怠データ確認/申請/承認
- 在職外勤務(入社前や退職後)の勤怠データを一括削除できますか?
- 従業員の所属を変更する際の推奨運用
- 従業員一覧の表示順序はどのようになっていますか?
- 「エラー勤務」に表示されるのは、どのような 勤怠ですか?
- 全権管理者だけが可能な操作は何ですか?
- 「勤怠を締める」とは何ですか?
- 打刻時刻の先頭に表示される文字はどのような意味ですか?
- 1日のうちに複数の拠点で勤務した場合、それぞれ拠点ごとの労働時間を確認できますか?
- ある従業員の雇用区分を変更するにはどうすればよいですか?
- 従業員と管理者のアカウントを一元化することはできますか?
- 所属変更(異動)の処理が遅れた場合どうすればよいですか?
- 新しく従業員が入社した場合、どのような登録が必要ですか?
- 従業員の所属・雇用区分を変更するにはどうすればよいですか?
- 管理者アカウントは、どのように作成しますか?
-
集計項目のカスタマイズ
-
スケジュール
-
残業/休憩/各種勤怠計算
-
タイムレコーダー/打刻
-
エクスポート/インポート
-
変形労働/フレックスタイム
-
ログイン/パスワード
QMyレコーダーとは何ですか?
Myレコーダーとは、PCブラウザ、スマートフォンブラウザで利用できる個人別のタイムレコーダーです。
ご利用にあたりソフトウェアのインストールは不要です。また、初期費用も必要ございません。 利用ご希望の場合は、問い合わせフォームよりご連絡ください。
<PCブラウザ>
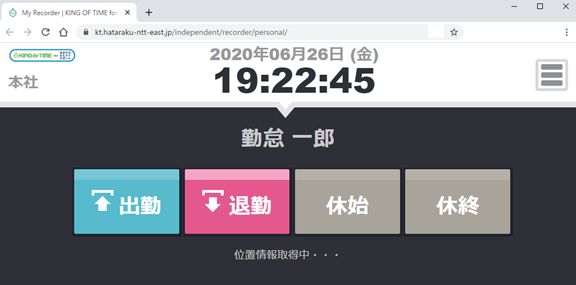
<スマートフォン>

推奨ブラウザ
各OSに対応する最新バージョンをご利用ください。
◯Windows(PC)
※Windowsタブレットはサポート対象外です。
- Google Chrome
- Microsoft Edge
◯Mac
- Google Chrome
- Microsoft Edge
◯Androidスマートフォン
- モバイル版 Google Chrome
◯iOS(iPhone, iPad)
- Mobile Safari
利用方法
設定 > 組織 > タイムレコーダー設定
→ 企業または所属のタイムレコーダー設定の編集アイコンをクリックします。
1.以下の3項目を確認します。
- 位置情報取得モード
Myレコーダーおよび携帯ブラウザレコーダーで打刻する時に、位置情報を取得するかどうか設定します。
PCブラウザでMyレコーダーを起動した際にも適用されます。
取得しない設定になっていても、打刻によって時刻を記録することは可能です。
「位置情報が取得できない場合には打刻不可能」にチェックを入れた場合は、打刻時に位置情報が取得できなかった際に、打刻そのものができなくなります。
GPS機能や簡易位置情報に対応していない端末では、位置情報が取得できませんので、ご注意ください。 - Myレコーダーパスワード必須機能
打刻・タイムカード表示時にパスワード入力を必要とするかどうか設定します。
使用する場合は、タイムレコーダー表示の際に従業員パスワードが必要となります。
しない場合は、URLにアクセスするとすぐにタイムレコーダー画面が表示されます。 - IPアクセス制限
『携帯ブラウザ打刻・Myレコーダー設定』の上部に、『ネットワーク設定』というエリアがあります。
この中の「IPアクセス制限」で、指定したグローバルIP(ネットワークIP)からのアクセスのみ許可するように設定できます。
職場以外からアクセスさせたくないような場合に有効な設定です。IPアドレスをすべて削除すると、アクセス制限は無効となります。
2. 従業員にタイムレコーダー情報を通知します。
設定 > 従業員 > 従業員設定 > 対象所属を1つのみ選択して[表示]→[メール送信]ボタンが表示されますので、クリックします。
パスワード変更 > 「パスワードをリセットする」「パスワード変更リンクを追加する」のチェックボックスがございます。
従業員がご自身のログインパスワードをご存知でない場合、「パスワードをリセットする」にチェックを入れてください。
(※「パスワードをリセットする」にチェックを入れると、「パスワード変更リンクを追加する」にもチェックが入ります。)
「メールテンプレート選択」にて「Myレコーダー用」を選び、[反映]をクリックすると送信内容が表示されます。
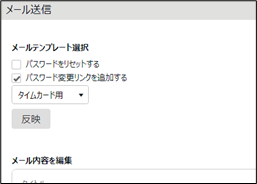
「メール送信先の選択」にて対象者を選択し、[メール送信]をクリックすると従業員それぞれの登録アドレスに、MyレコーダーのURL、IDが送信されます。
「パスワードをリセットする」「パスワード変更リンクを追加する」にチェックをした場合、パスワード変更画面のリンクも届きます。
3. 個人ごとのブラウザでMyレコーダーを開きます。
メールが届いたら、MyレコーダーURLにアクセスします。
初回アクセス時はID、パスワードの入力画面になりますので、通知されたIDとご自身のパスワードを入力します。
※パスワード変更画面のURLが届いた場合は、Myレコーダーにアクセスする前に、そちらでご自身のパスワードを設定してください。
URL先の有効期限は、メール送信から24時間です。
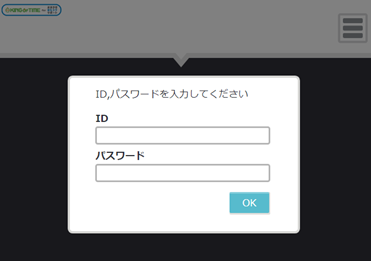
打刻画面が表示されます。
「出勤」「退勤」等の打刻ボタンをクリックすることで打刻が記録されます。
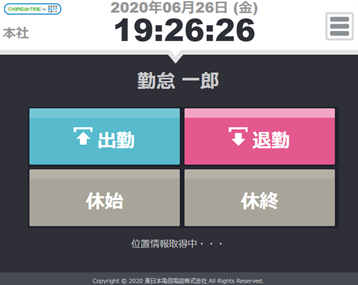
PCブラウザとAndroidスマートフォンでご利用される場合
PCブラウザとAndroidスマートフォンでは、Myレコーダーのショートカットをインストールできます。
ブラウザを使用せずにアプリ感覚でご利用いただけます。
詳しくはこちらをご確認ください。
※iOS環境ではご利用いただけません。手動でショートカット作成をお願いいたします。
打刻結果について
打刻端末、位置情報取得可否、パスワード入力可否によって、打刻結果の表示は変わります。
◯PCブラウザ
- パスワードなし、位置情報なし…C 02/17 08:55
- パスワードなし、位置情報あり…位置 02/17 08:55(東京都港区虎ノ門四丁目)
- パスワードあり、位置情報なし…P 02/17 08:55
- パスワードあり、位置情報あり…位置 02/17 08:55(東京都港区虎ノ門四丁目)
◯スマートフォンブラウザ
- パスワードなし、位置情報なし…C(携帯) 02/17 08:55
- パスワードなし、位置情報あり…位置(携帯) 02/17 08:55(東京都港区虎ノ門四丁目)
- パスワードあり、位置情報なし…P(携帯) 02/17 08:55
- パスワードあり、位置情報あり…位置(携帯) 02/17 08:55(東京都港区虎ノ門四丁目)
