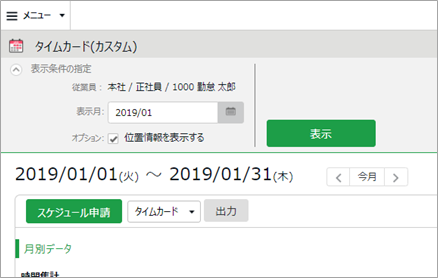FAQ
FAQ
KING OF TIMEに関するFAQ
カテゴリ一覧
-
有休/各種休暇関連
-
勤怠データ確認/申請/承認
- 従業員や管理者のメールアドレスを有効化する方法(メールアドレス検証)
- 月別データ等の参照時に、列の表示/非表示を切り替えられるようになりました!
- 打刻データの先頭に表示される文字の一覧と説明
- タイムカード(PDF)が途中で途切れて正常に出力されない(本システムの推奨文字)
- ヘルプに来た従業員も含めた、所属(店舗)の集計データを確認できますか?
- 「事業年度開始月日」を変更した場合、どのような影響がありますか?
- 承認画面に表示される「申請元の打刻が変更されているため、新規打刻として登録されます。」とは何ですか?
- 集計時間を10進法表示、60進法表示で切り替えるにはどうすればよいですか?
- 勤務データ編集履歴の確認方法
- 申請履歴の確認・キャンセルはどのように行ないますか?
- 在職外勤務(入社前や退職後)の勤怠データを一括削除できますか?
- 従業員の所属・雇用区分を変更する際の推奨運用
- 従業員一覧の表示順序はどのようになっていますか?
- 「エラー勤務」に表示されるのは、どのような 勤怠ですか?
- 全権管理者だけが可能な操作は何ですか?
- 「勤怠を締める」とは何ですか?
- 打刻時刻の先頭に表示される文字はどのような意味ですか?
- 1日のうちに複数の拠点で勤務した場合、それぞれ拠点ごとの労働時間を確認できますか?
- ある従業員の雇用区分を変更するにはどうすればよいですか?
- 従業員と管理者のアカウントを一元化することはできますか?
- 所属変更(異動)の処理が遅れた場合どうすればよいですか?
- 新しく従業員が入社した場合、どのような登録が必要ですか?
- 従業員の所属・雇用区分を変更するにはどうすればよいですか?
- 管理者アカウントは、どのように作成しますか?
-
集計項目のカスタマイズ
-
スケジュール
- 全日休暇の取得方法「パターン使用」「休暇区分使用」とは何ですか?
- 「遅刻時間」「早退時間」が計上される条件
- 「パターン設定」の設定方法
- 従業員を一括で登録したい
- 【Myレコーダー】操作方法
- 「祝日設定」の設定方法(日本の祝日、会社独自の祝日)
- 特定の時間帯の勤務を抜き出して表示したい(時間帯区分設定)
- 【自動スケジュール設定】設定変更内容が反映されるタイミング / 条件
- タイムカードや勤怠データを3ヶ月以上一括出力できますか?
- 「スケジュール時間」とは何ですか?
- 「パターン設定」とは何ですか?
- 祝日(会社独自の休日)を登録するにはどうすればよいですか?
- 「勤務日種別」とは何ですか?
- 「自動スケジュール設定」とは何ですか?
- 「従業員設定」とは何ですか?
-
残業/休憩/各種勤怠計算
-
タイムレコーダー/打刻
- 【タイムレコーダー】初期設定時の「接続文字列」、「証明書」の役割
- 生体認証情報やICカード情報の再登録方法
- 同じ所属でIC打刻とハイブリット打刻を行うことはできますか
- Myレコーダーとは何ですか?
- 【タイムレコーダー】複数の拠点で勤務する従業員が、ヘルプ先でも打刻する場合の設定方法(ヘルプ登録)
- 【タイムレコーダー】ICカード認証に対応しているカード
- 新しいPCにWindowsデスクトップ版タイムレコーダーをインストールするにはどうすればよいですか?
- 指認証が読み取りにくく、認証に失敗してしまいます。良い対策はありますか?
- ICカードで打刻するとき、カード情報のどの部分を参照していますか?
- Myレコーダーの位置情報がずれて記録されてしまうのはなぜですか?
- 自分の所属以外のタイムレコーダーで打刻できますか?
- ピットタッチ・プロのネットワーク設定を変更することは可能ですか?
- 【タイムレコーダー】ICカード情報の登録方法
- 打刻所属とはなんですか?
- 退職者はどのように処理すればよいですか?
- 退職者のICカードを再利用できますか?
- 「所属設定」とは何ですか?
-
エクスポート/インポート
-
変形労働/フレックスタイム
-
ログイン/パスワード
-
各種マニュアル
- タイムレコーダー端末を紛失した場合の、「証明書」の更新方法
- 休暇管理マニュアル英語版(Leave Management Manual)
- 働き方改革マニュアル
- クイックスタートガイド英語版(Quick Start Guide)
- クイックスタートガイド
- 指静脈認証タイムレコーダー マニュアル
- クラウドタイムレコーダー マニュアル
- 従業員マニュアル英語版(Employee Manual)
- 従業員マニュアル
- 管理者マニュアル英語版(Admin Manual)
- 管理者マニュアル
- ピットタッチ・プロ マニュアル
- 「ピットタッチ・プロ2_設定シート」
- 指紋認証タイムレコーダー マニュアル
- パスワード認証タイムレコーダー マニュアル
- 指ハイブリッド認証タイムレコーダー マニュアル
- IC認証タイムレコーダー マニュアル
Q集計項目をカスタマイズできますか?
可能です。
日別データ、月別データ、タイムカード画面などに表示される勤怠項目の項目名や並び順を変更したり、複数の項目を加減算して新たな勤怠項目を作成することができます。
前提
ホーム画面の「設定」 > 「画面表示」カテゴリ内に、「カスタムデータ項目設定」が 表示されていない場合は、サポートセンターでの内部設定が必要です。
お問い合わせフォームより、「カスタムデータ項目設定」をご希望の旨をご連絡ください。
設定手順
1. 設定 > 画面表示 > カスタムデータ項目設定 を開きます。
2. 「日別」または 「月別」を選択します。
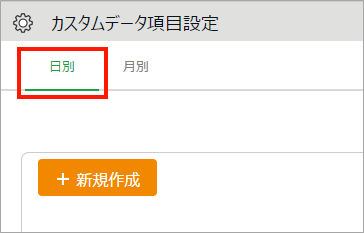
日別カスタムデータ項目設定とは
日別データの勤怠項目を設定します。
この項目は全メニュー > エクスポート/インポート内、「日別データ[CSV]」「タイムカード出力[PDF]」のレイアウトにも使用できます。
月別カスタムデータ項目設定とは
月別データの勤怠項目を設定します。
この項目は全メニュー > エクスポート/インポート内、「月別データ[CSV]」「タイムカード出力[PDF]」のレイアウトにも使用できます。
3.[新規作成]をクリックします。次の画面で必要項目を入力して登録します。
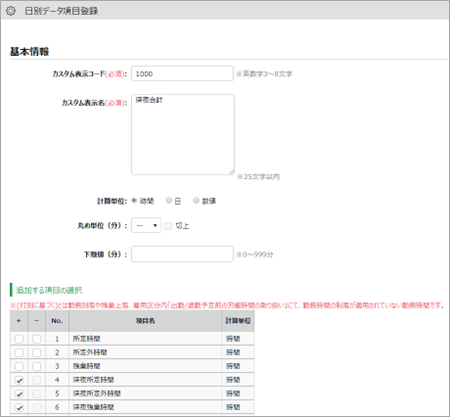
カスタム表示コード(必須)
任意のコードを、英数字3~8文字で入力してください。
カスタム表示名(必須)
これがタイムカード等に表示される勤怠項目名となります。
25文字以内でご入力ください。
※項目名が長くなり、タイムカードなどが閲覧しづらい場合、 縦書き入力することも可能です。
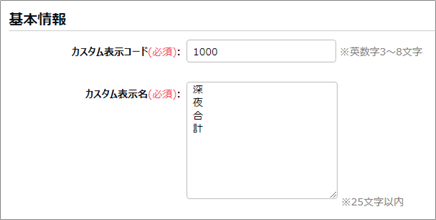
計算単位
「時間」「日」「数値」から選択してください。
下欄にて該当する項目が選択可能になります。
※単位の異なる項目同士を、同じカスタム項目内で選択することはできません。
例)+残業時間 +有休付与日数 は、「時間」と「日数」の組み合わせのため選択不可
丸め単位
各勤怠項目の算出された最終値に対して、丸めの処理を行ないます。
丸め時の端数を切り上げたい場合は「切上」をチェックしてください。
「切上」をチェックしない場合は、端数は切捨てられます。
丸め単位は雇用区分設定でも設定できますが、どちらも丸め設定を行った場合、 二重に丸められてしまいますので、本項目の設定の際はご注意ください。
下限値
算出された勤怠時間について、ある一定未満の値を無視する場合に設定します。
たとえば、15分以下の遅刻は0分として扱う場合は下限値の欄に16を入力します。
尚、この値は丸めた後の勤怠時間に対して適用されます。
追加する項目の選択
「+」または「-」にチェックを入れることで、 勤怠項目の加減算を行い、カスタム項目を算出します。
勤怠項目の加減算を行い、カスタム項目を算出します。
- カスタムデータ項目設定は、日別/月別それぞれ「最大20個まで」です。
- 日別カスタムの「打刻に基づく」とは、勤務刻限や残業上限、雇用区分内「出勤/退勤予定の労働時間の取り扱い」にて、勤務時間の制限が適用されていない勤務時間です。
- 月別カスタムで「休暇残日数」項目を追加した場合は、タイムカードのみに表示されます。
4. 表示順を並び替えたい場合は、項目名をドラックして並び替えた後、[表示順を登録]ボタンをクリックします。
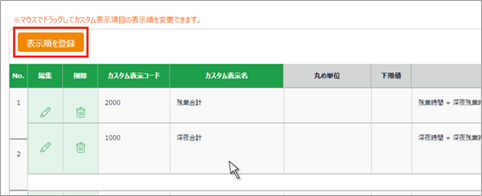
勤務データの確認方法
管理画面
通常のレイアウトとカスタムレイアウトをどちらも確認できるようになります。
切り替えは、勤務データ確認画面の左上で行います。
初期表示をいずれにするかは、サポートセンターで切り替えることができますので お問い合わせフォームより、ご希望の表示をお知らせください。
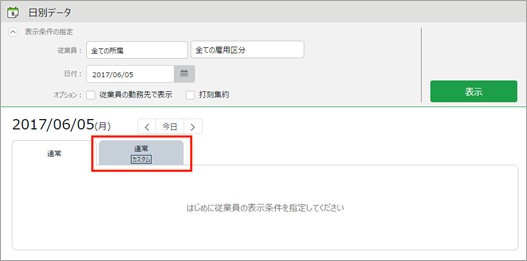
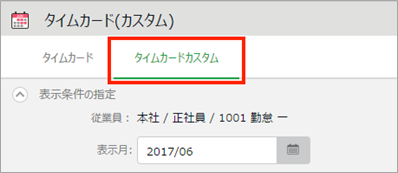
従業員画面
初期表示として選択した方のレイアウトのみが表示されます。切り替えを行うことはできません。
例)カスタムレイアウトを初期値へ設定した場合の従業員タイムカード