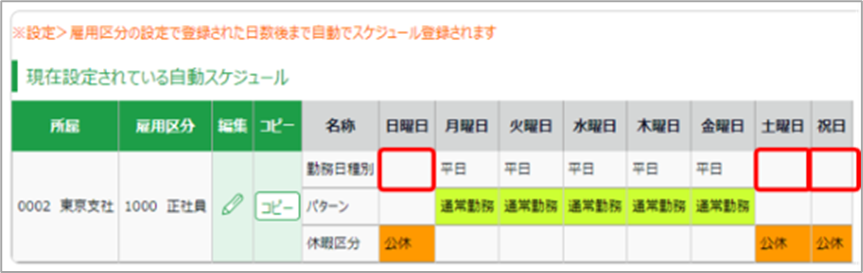FAQ
FAQ
KING OF TIMEに関するFAQ
カテゴリ一覧
-
有休/各種休暇関連
-
勤怠データ確認/申請/承認
- 従業員や管理者のメールアドレスを有効化する方法(メールアドレス検証)
- 月別データ等の参照時に、列の表示/非表示を切り替えられるようになりました!
- 打刻データの先頭に表示される文字の一覧と説明
- タイムカード(PDF)が途中で途切れて正常に出力されない(本システムの推奨文字)
- ヘルプに来た従業員も含めた、所属(店舗)の集計データを確認できますか?
- 「事業年度開始月日」を変更した場合、どのような影響がありますか?
- 承認画面に表示される「申請元の打刻が変更されているため、新規打刻として登録されます。」とは何ですか?
- 集計時間を10進法表示、60進法表示で切り替えるにはどうすればよいですか?
- 勤務データ編集履歴の確認方法
- 申請履歴の確認・キャンセルはどのように行ないますか?
- 在職外勤務(入社前や退職後)の勤怠データを一括削除できますか?
- 従業員の所属・雇用区分を変更する際の推奨運用
- 従業員一覧の表示順序はどのようになっていますか?
- 「エラー勤務」に表示されるのは、どのような 勤怠ですか?
- 全権管理者だけが可能な操作は何ですか?
- 「勤怠を締める」とは何ですか?
- 打刻時刻の先頭に表示される文字はどのような意味ですか?
- 1日のうちに複数の拠点で勤務した場合、それぞれ拠点ごとの労働時間を確認できますか?
- ある従業員の雇用区分を変更するにはどうすればよいですか?
- 従業員と管理者のアカウントを一元化することはできますか?
- 所属変更(異動)の処理が遅れた場合どうすればよいですか?
- 新しく従業員が入社した場合、どのような登録が必要ですか?
- 従業員の所属・雇用区分を変更するにはどうすればよいですか?
- 管理者アカウントは、どのように作成しますか?
-
集計項目のカスタマイズ
-
スケジュール
- 全日休暇の取得方法「パターン使用」「休暇区分使用」とは何ですか?
- 「遅刻時間」「早退時間」が計上される条件
- 「パターン設定」の設定方法
- 従業員を一括で登録したい
- 【Myレコーダー】操作方法
- 「祝日設定」の設定方法(日本の祝日、会社独自の祝日)
- 特定の時間帯の勤務を抜き出して表示したい(時間帯区分設定)
- 【自動スケジュール設定】設定変更内容が反映されるタイミング / 条件
- タイムカードや勤怠データを3ヶ月以上一括出力できますか?
- 「スケジュール時間」とは何ですか?
- 「パターン設定」とは何ですか?
- 祝日(会社独自の休日)を登録するにはどうすればよいですか?
- 「勤務日種別」とは何ですか?
- 「自動スケジュール設定」とは何ですか?
- 「従業員設定」とは何ですか?
-
残業/休憩/各種勤怠計算
-
タイムレコーダー/打刻
- 【タイムレコーダー】初期設定時の「接続文字列」、「証明書」の役割
- 生体認証情報やICカード情報の再登録方法
- 同じ所属でIC打刻とハイブリット打刻を行うことはできますか
- Myレコーダーとは何ですか?
- 【タイムレコーダー】複数の拠点で勤務する従業員が、ヘルプ先でも打刻する場合の設定方法(ヘルプ登録)
- 【タイムレコーダー】ICカード認証に対応しているカード
- 新しいPCにWindowsデスクトップ版タイムレコーダーをインストールするにはどうすればよいですか?
- 指認証が読み取りにくく、認証に失敗してしまいます。良い対策はありますか?
- ICカードで打刻するとき、カード情報のどの部分を参照していますか?
- Myレコーダーの位置情報がずれて記録されてしまうのはなぜですか?
- 自分の所属以外のタイムレコーダーで打刻できますか?
- ピットタッチ・プロのネットワーク設定を変更することは可能ですか?
- 【タイムレコーダー】ICカード情報の登録方法
- 打刻所属とはなんですか?
- 退職者はどのように処理すればよいですか?
- 退職者のICカードを再利用できますか?
- 「所属設定」とは何ですか?
-
エクスポート/インポート
-
変形労働/フレックスタイム
-
ログイン/パスワード
-
各種マニュアル
- タイムレコーダー端末を紛失した場合の、「証明書」の更新方法
- 休暇管理マニュアル英語版(Leave Management Manual)
- 働き方改革マニュアル
- クイックスタートガイド英語版(Quick Start Guide)
- クイックスタートガイド
- 指静脈認証タイムレコーダー マニュアル
- クラウドタイムレコーダー マニュアル
- 従業員マニュアル英語版(Employee Manual)
- 従業員マニュアル
- 管理者マニュアル英語版(Admin Manual)
- 管理者マニュアル
- ピットタッチ・プロ マニュアル
- 「ピットタッチ・プロ2_設定シート」
- 指紋認証タイムレコーダー マニュアル
- パスワード認証タイムレコーダー マニュアル
- 指ハイブリッド認証タイムレコーダー マニュアル
- IC認証タイムレコーダー マニュアル
Q「自動スケジュール設定」とは何ですか?
自動スケジュール機能をお使いになることで、ベースとなるスケジュールを各所属、雇用区分毎に自動登録することができます。
なお、お客様の休暇取得方法が「休暇区分使用」か「パターン使用」かによって設定画面や設定方法に若干の違いがございます。
休暇取得方法「パターン使用」の場合
アクセス方法
設定 > スケジュール > 自動スケジュール設定
自動スケジュール設定一覧の概要
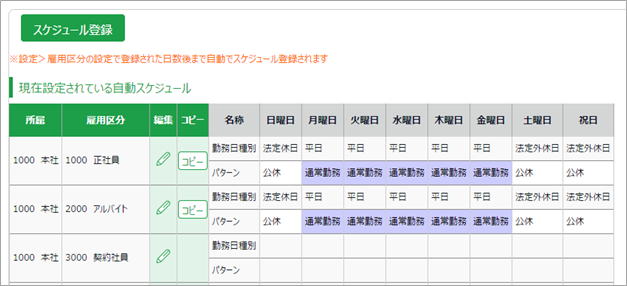
[スケジュール登録]
表示中の所属・雇用区分の組み合わせ条件に対して、一括で同じものを設定できる画面を表示します。
[編集]
各所属・雇用区分の組み合わせ毎に自動スケジュールを登録できます。
[コピー]
その行の自動スケジュール設定を、別の行にコピーします。
※[コピー]は全ての所属・雇用区分で使用できるパターンのみとなります。
設定手順
自動スケジュール設定にて表示条件を指定して[表示]を押すと、所属と雇用区分の組み合わせ毎に一覧が表示されますので、設定したい箇所の[編集]をクリックしてください。
項目名 | 説明 |
|---|---|
勤務日種別 | 『平日』『法定休日』『法定外休日』より選択します。 例) |
スケジュールパターン | パターン設定で作成したスケジュールパターンより選択します。 |
時間帯区分 | 時間帯区分設定で作成した時間帯区分を選択します。
|
スケジュール削除 | 対象曜日の「勤務日種別」と「パターン」入力内容を削除します。 |
上記項目の曜日別の基本スケジュールを選択し、[登録]ボタンをクリックします。
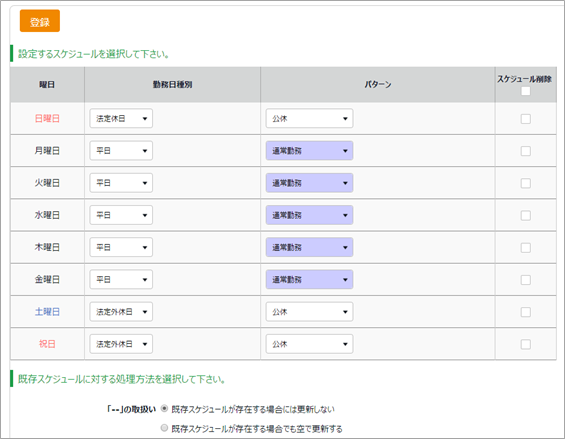
自動スケジュールが割り当てられる日について
設定した自動スケジュールは、スケジュール未割当の空白の日に割り当てられます。
すでにスケジュールが割り当てられている日(--含む)には上書きされません。
※すでにスケジュールが割り当てられている日は上書きされないため、手動での登録が必要となります。
【例】8月1日に自動スケジュールを設定した場合
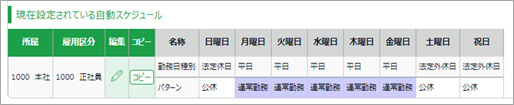
8月5日までスケジュールパターン、もしくは、[--]がすでに割当たっていた場合、自動スケジュール[通常勤務]が適用されるのは、8月6日からとなります。
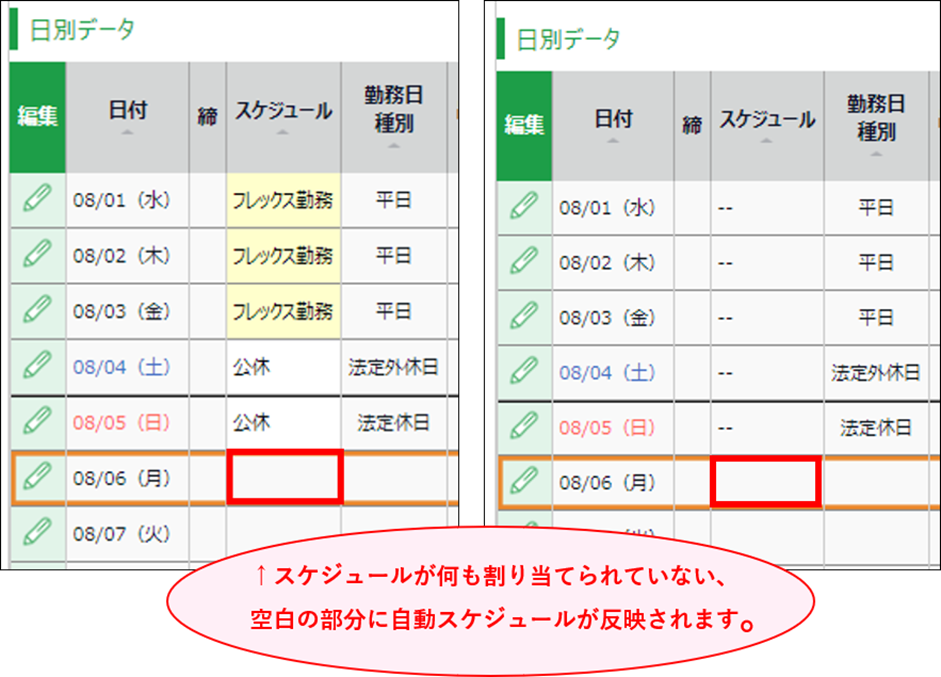
自動スケジュールの適用日数:毎日「62」日後までのスケジュールを自動的に登録する を登録した場合
08/01に自動スケジュールの登録をしたので、08/02に管理画面を見ると、10/03まで反映されています。
※1にて詳細を記載しております。
自動スケジュール割当て前 自動スケジュール割当て後
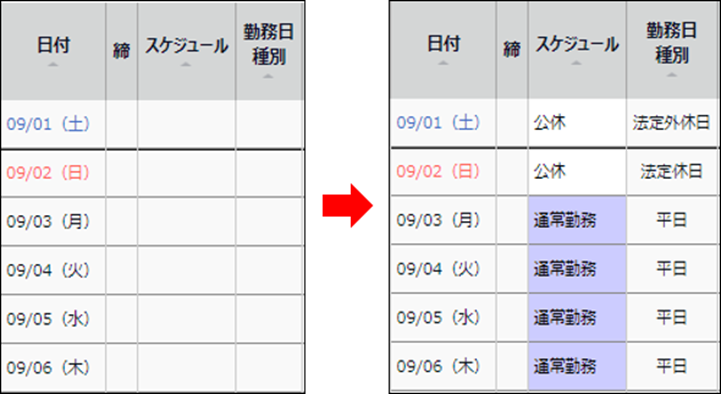
自動スケジュールの割当タイミングについて
設定 > 従業員 > 雇用区分設定 >[編集]> スケジュール「自動スケジュールの適用日数」に1~62日の間の数字を入力した場合、システムによる定時処理(夜間)にて指定日数分先までの自動スケジュールが割り当てられます。
※登録して即時反映ではございませんので、ご注意くださいませ。
※すでにスケジュールが割り当てられている日に、上書きはされません。

上記を登録していない(日数欄が空白の)場合、
打刻を行ったタイミングで打刻日に対して自動スケジュールが割り当てられます。
※自動スケジュールの適用日数」項目が表示されておらず、本機能のご利用をご希望の場合は、お問い合わせフォームからご連絡ください。
自動スケジュールの変更と削除について
設定 > スケジュール > 自動スケジュール設定 > [スケジュール登録]もしくは[編集]をクリックします。
■登録した「勤務日種別」「パターン」を全て削除したい
スケジュール削除にチェックを入れ、[登録]をクリックすると、削除されます。
【例】月・火・水 曜日の勤務日種別:平日 と パターン:通常勤務を両方削除したい。
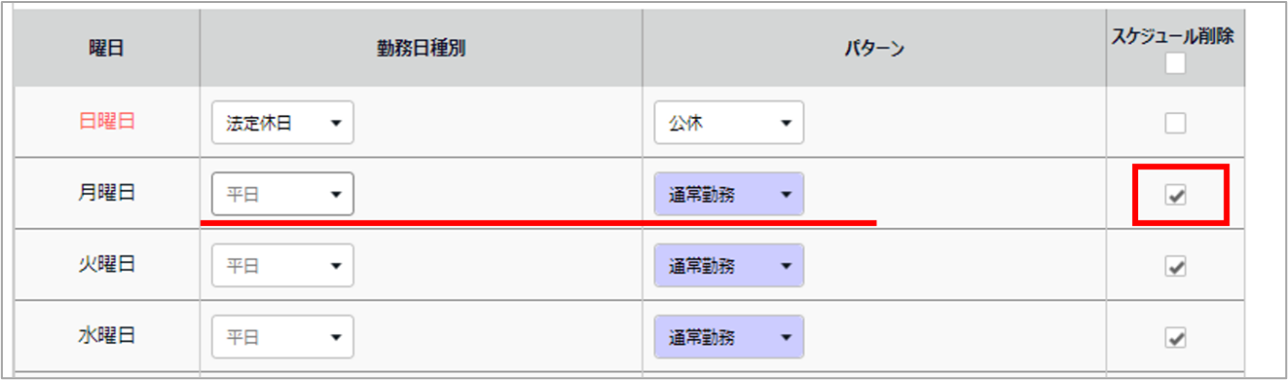
削除後の画面
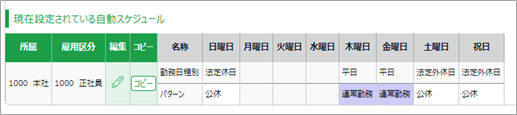
■登録した「勤務日種別」「パターン」の一部を変更したい
登録内容を「--」へ変更する場合は、「--」の取扱い > 既存スケジュールが存在する場合でも空で更新するにチェックを入れ、[登録]をクリックします。
【例】日曜日の勤務日種別を「法定休日」から「--」に変更したい。
(既存のスケジュール「法定休日」が存在しているので、「--」で更新する場合は、「既存スケジュールが存在する場合でも空で更新する」にチェックを入れる。)
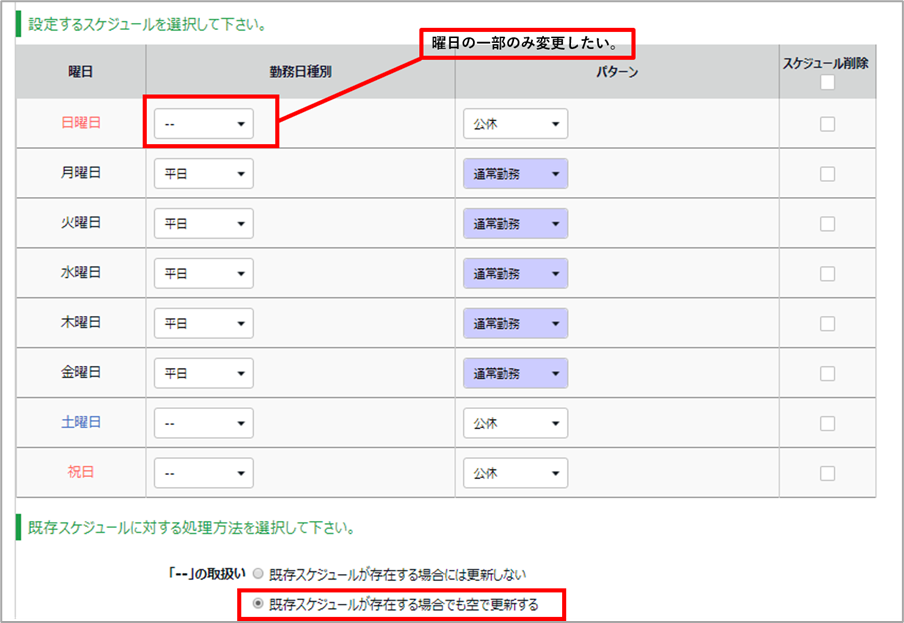
削除後の画面
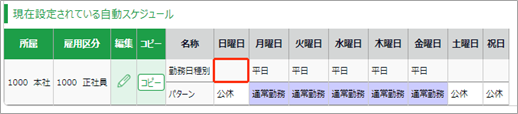
休暇取得方法「休暇区分使用」の場合
アクセス方法
設定 > スケジュール > 自動スケジュール設定
自動スケジュール設定一覧の概要
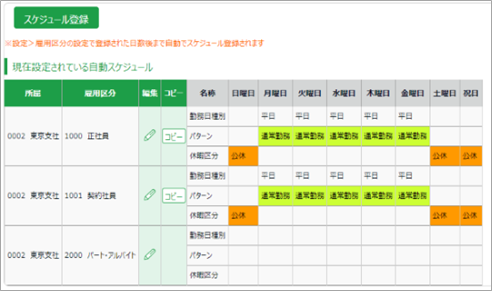
[スケジュール登録]
表示中の所属・雇用区分の組み合わせ条件に対して、一括で同じものを設定できる画面を表示します。
[編集]
各所属・雇用区分の組み合わせ毎に自動スケジュールを登録できます。
[コピー]
その行の自動スケジュール設定を、別の行にコピーします。
※[コピー]は全ての所属・雇用区分で使用できるパターンのみとなります。
設定手順
自動スケジュール設定にて表示条件を指定して[表示]を押すと、所属と雇用区分の組み合わせ毎に一覧が表示されますので、設定したい箇所の[編集]をクリックしてください。
項目名 | 説明 |
|---|---|
勤務日種別 | 『平日』『法定休日』『法定外休日』より選択します。 |
スケジュールパターン | パターン設定で作成したスケジュールパターンより選択します。 |
時間帯区分 | 時間帯区分設定で作成した時間帯区分を選択します。 |
休暇区分 | 休暇区分設定で作成した休暇区分より選択します。 |
スケジュール削除 | 対象曜日の「勤務日種別」と「パターン」入力内容を削除します。 |
上記項目の曜日別の基本スケジュールを選択し、[登録]ボタンをクリックします。
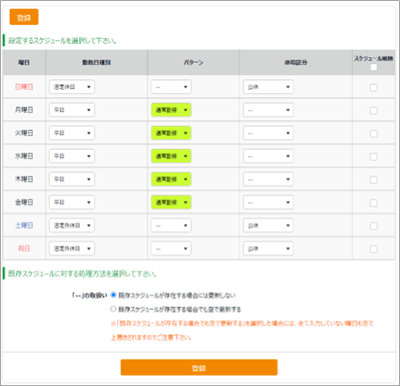
ポイント
「--」の取り扱い』は、一度設定した自動スケジュールを更新する場合の、本設定画面内の未選択項目の取扱いを選択します。新規登録の場合は、「・・・更新しない」のままで問題ありません。
自動スケジュールが割り当てられる日について
設定した自動スケジュールはスケジュール未割当の空白の日に割り当てられます。
すでにスケジュールが割り当てられている日(--含む)には上書きされません。
※すでにスケジュールが割り当てられている日は上書きされないため、手動での登録が必要となります。
【例】8月1日に自動スケジュールを設定した場合
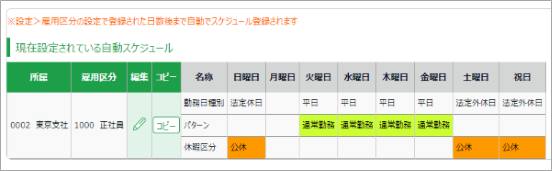
8月5日までスケジュールパターン、もしくは、[--]がすでに割当たっていた場合、自動スケジュール[通常勤務]が適用されるのは、8月6日からとなります。
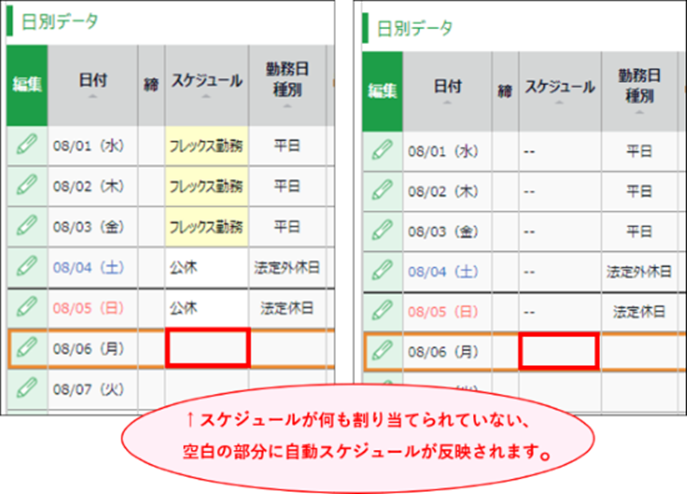
自動スケジュールの適用日数:毎日「62」日後までのスケジュールを自動的に登録する を登録した場合08/01に自動スケジュールの登録をしたので、08/02に管理画面を見ると、10/03まで反映されています。
※1にて詳細を記載しております。
自動スケジュール割当て前 自動スケジュール割当て後
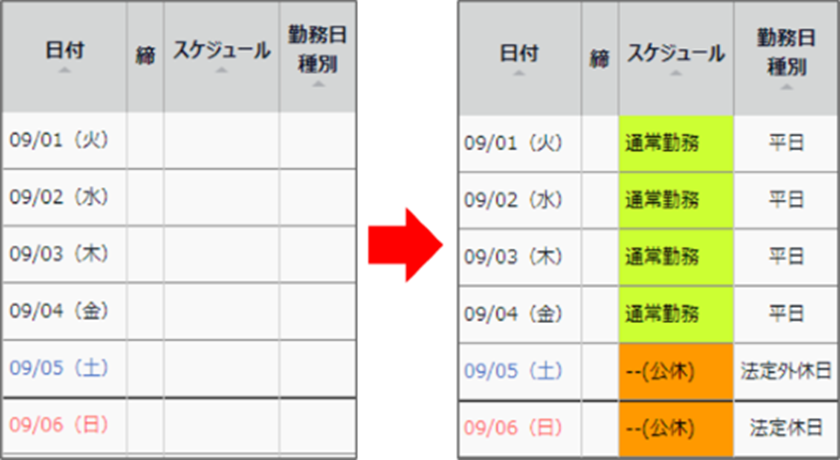
自動スケジュールの割り当てタイミングについて※
設定 > 従業員 > 雇用区分設定 >[編集]> スケジュール「自動スケジュールの適用日数」に1~62日の間の数字を入力した場合、システムによる定時処理(夜間)>にて指定日数分先までの自動スケジュールが割り当てられます。
※登録して即時反映ではございませんので、ご注意くださいませ。
※すでにスケジュールが割り当てられている日に上書きはされません。

上記を登録していない(日数欄が空白の)場合、 打刻を行ったタイミングで打刻日に対して自動スケジュールが割り当てられます。
※「自動スケジュールの適用日数」項目が表示されておらず、本機能のご利用をご希望の場合はお問い合わせフォームからご連絡ください。
自動スケジュールの変更と削除について
設定 > スケジュール > 自動スケジュール設定 > [スケジュール登録]もしくは[編集]をクリックします。
■登録した「勤務日種別」「パターン」「休暇区分」を全て削除したい
スケジュール削除にチェックを入れ、[登録]をクリックすると、削除されます。
【例】日曜日の勤務日種別と休暇区分、月曜日の勤務日種別とパターンを両方削除したい。
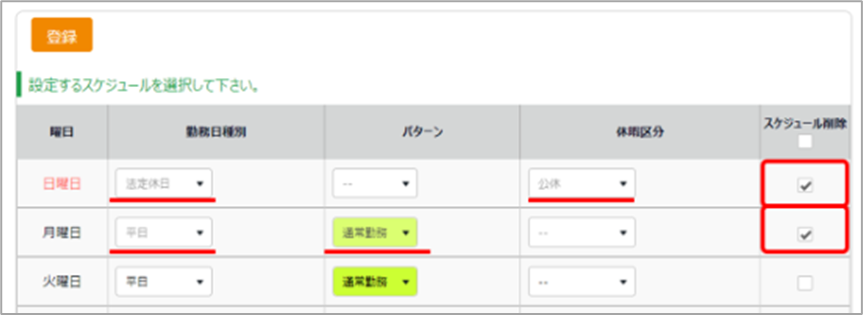
削除後の画面
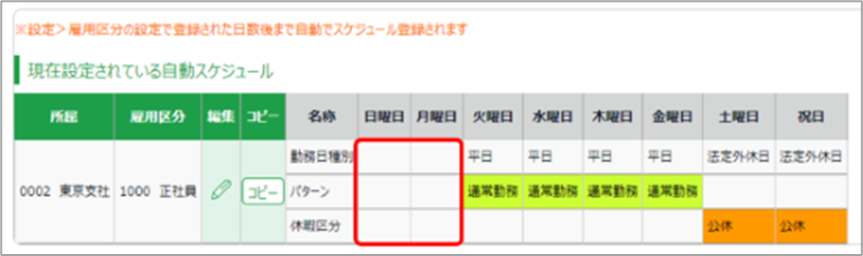
■登録した「勤務日種別」「パターン」「休暇区分」の一部を変更したい
登録内容を「--」へ変更する場合は、
「--」の取扱い > 既存スケジュールが存在する場合でも空で更新する にチェックを入れ、[登録]をクリックします。
【例】土日祝日の勤務日種別を「--」に変更したい。
(既存のスケジュール「法定休日」が存在しているので、「--」で更新する場合は、「既存スケジュールが存在する場合でも空で更新する」にチェックを入れる。)
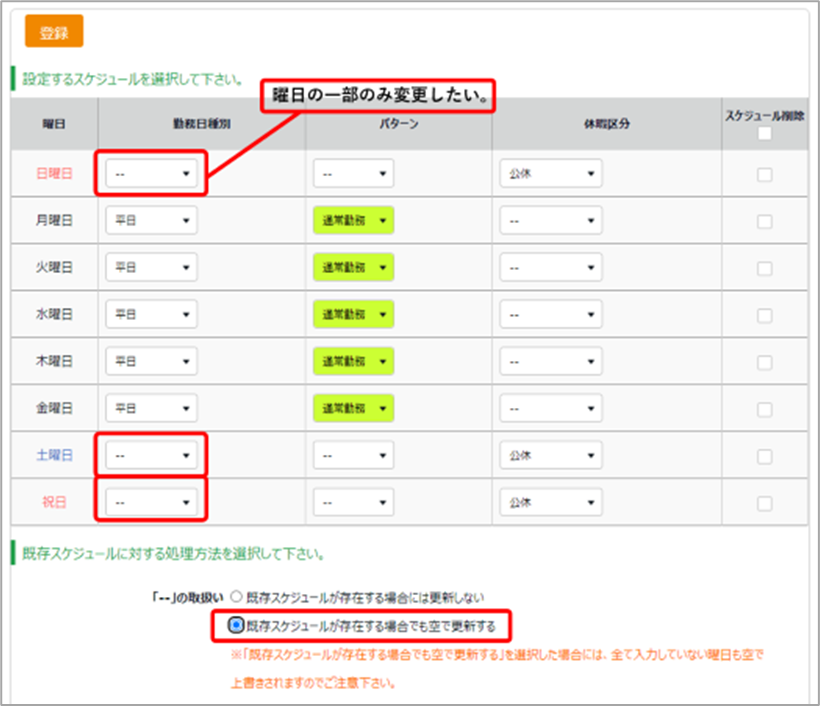
変更後の画面