 FAQ
FAQ
freee会計に関するFAQ
カテゴリ一覧
-
基本設定(freee会計)
-
決算・確定申告
-
証憑の取り込み
-
受注・発注
-
その他(freee会計)
-
日々の取引登録
- 【個人】ポイントを使って経費を支払った際の処理方法
- 登録済みの取引を一括で修正したい
- 売掛金の消込方法について(明細あり)
- 売掛金の消込方法について(明細なし)
- 現金の売上を口座に入金した際の処理について
- 🎦重複した取引を削除したい
- 🎦取引を手動で登録したい
- 🎦登録済みの取引を一つひとつ修正したい
- 🎦明細を手動で登録したい
- 🎦前期に発生した取引で、支払いを行ったのが今期だった場合の処理方法
- 🎦クレジットカードの口座がマイナスになってしまう
- 毎月入ってくる決まった金額の明細を自動で取引登録したい(自動登録ルールの作成)
- 🎦支払手数料が引かれた金額の売上げを登録したい
- 取引先・品目・部門・メモタグ・備考を設定したい
- 【個人】「事業主貸」「事業主借」とはなんですか?
- クレジットカード口座の残高がずれてしまっている
- 作成済の自動登録ルールを編集したい
- 不要になった自動登録ルールはどうしたらいいですか?
Q登録済みの取引を一括で修正したい
取引を修正・削除する際の注意点
以下にご注意いただき、修正・削除をお願いいたします。
- 修正・削除した取引は元に戻すことはできません。>
- 「自動で経理」から登録された取引を削除した場合、元の明細が「登録待ち」の状態になります。
- 「請求書」から登録された取引を削除した場合、元の請求書だけが残ります。
- 「ファイルボックス」から登録された取引を削除した場合、元ファイルが「未登録」の状態になります。(ファイルが複数の取引に添付されていた場合を除く)
- 「経費精算」から登録された取引を削除した場合、元の経費精算が「下書き」の状態になります。
取引をまとめて修正・削除する方法
- [取引]>[取引の一覧・登録]を開き、絞り込みなどを活用しながら、修正・削除したい取引を一覧に表示します。
-
修正・削除したい取引にチェックマークを入れます。全選択したい場合は一番上のチェックボックスにチェックを入れます。
※[収入][支出]それぞれの取引が混在した状態での一括修正・削除操作は行えません。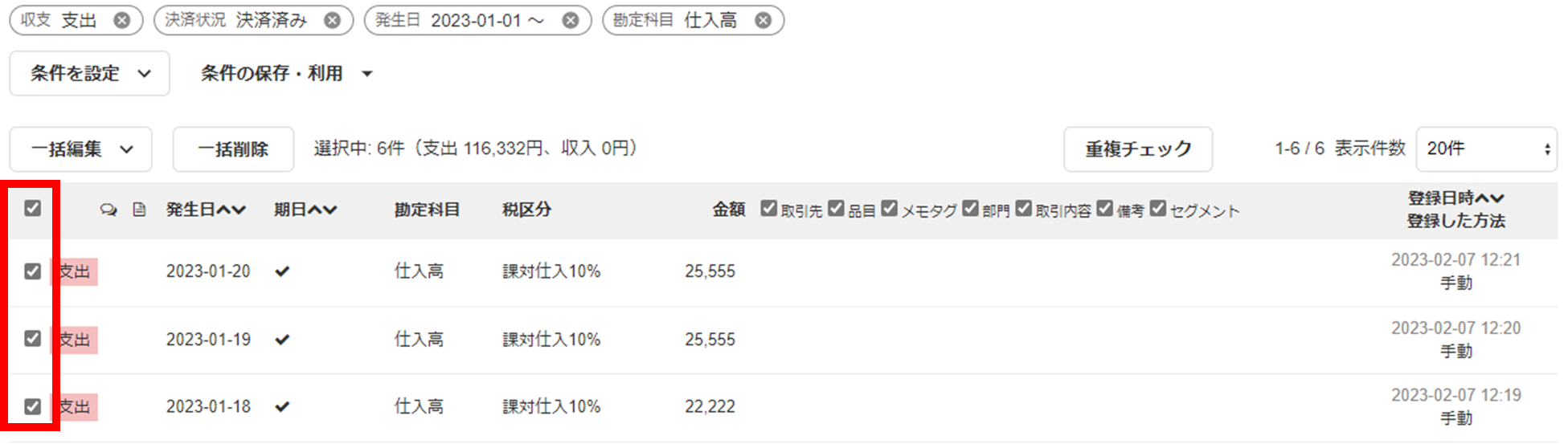
- 変更内容に応じて、以下の操作を行います。
【一括編集を行う方法】
①編集したい取引を選択した状態で[一括編集]をクリックします。
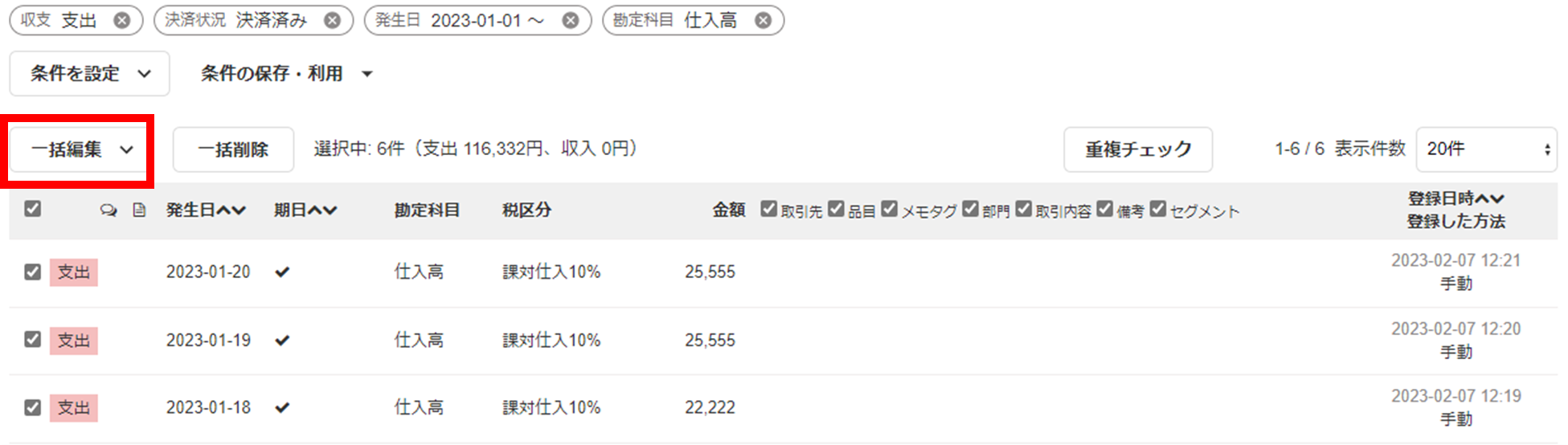
②一括編集する項目をプルダウンから選択し、下記表の操作をします。
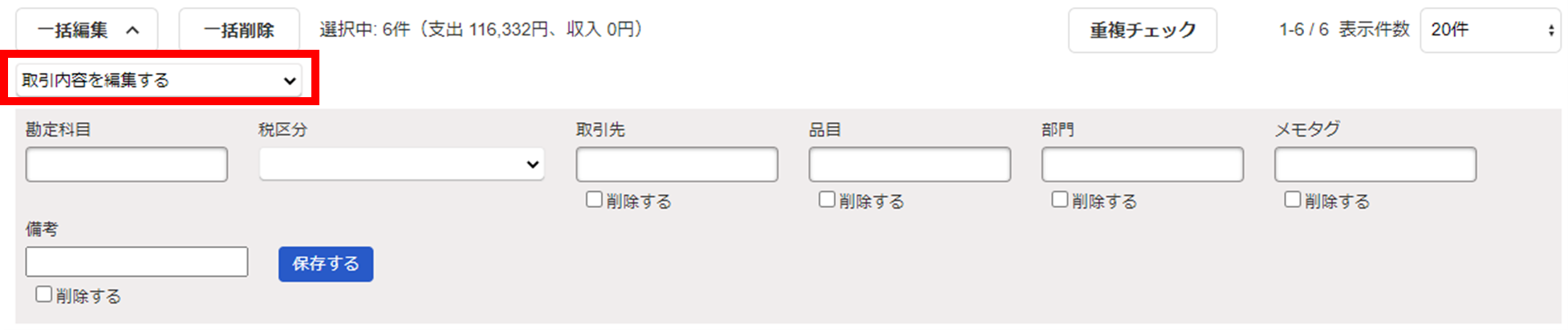
| プルダウン操作項目 | 操作説明 |
| 取引内容を編集する |
取引の各項目を入力した内容に変更できます。 ※ 収入・支出取引を混在させて選択した場合、「勘定科目」の選択はできません。収入取引ごと/支出取引ごとに選択してから一括編集を実行してください。 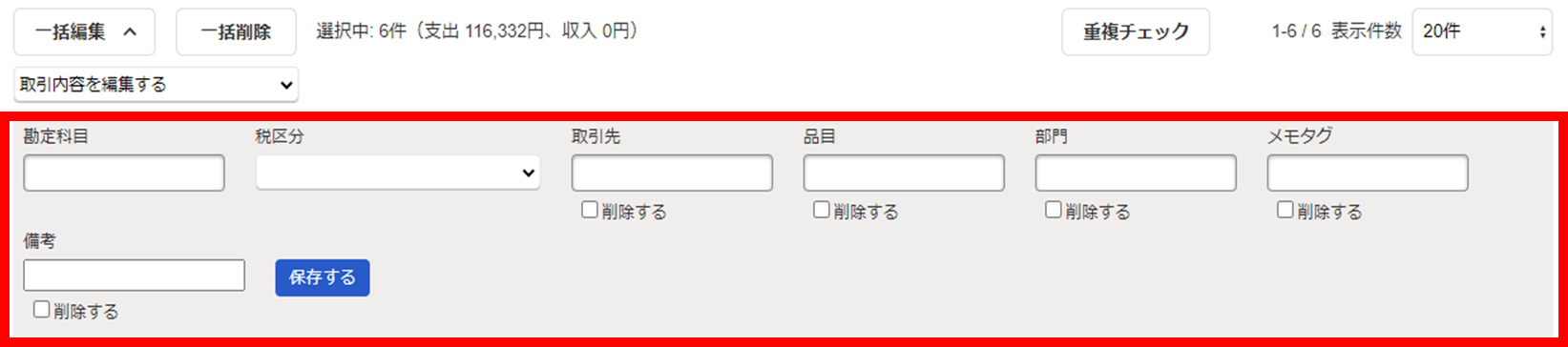
入力後、[保存する]をクリックします。 |
| 収支区分を変更する |
取引の区分を収入または支出に変更できます。 
選択後、[変更する]をクリックします。 |
| 決済済みにする |
決済ステータスを「未決済」から「決済済み」にすることができます。 ※選択する取引の発生日が、決済日前でなければ変更することはできません。 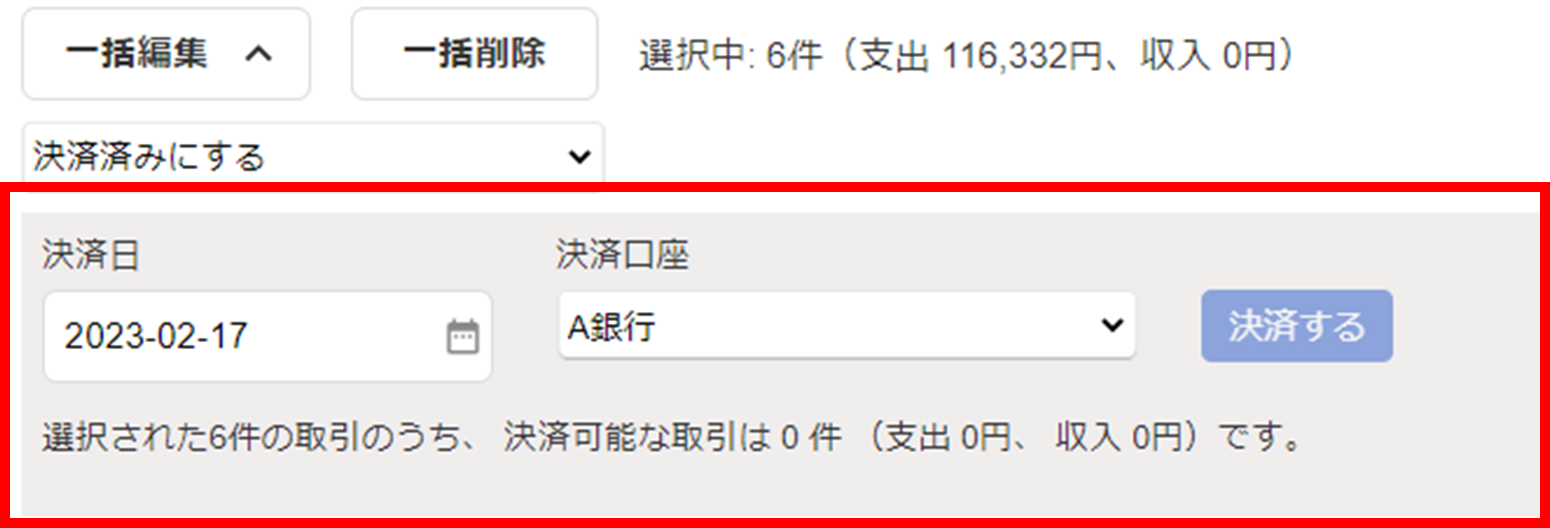
選択後、[決済する]をクリックします。 |
| 未決済に戻す |
決済ステータスを「決済済み」から「未決済」に戻すことができます。 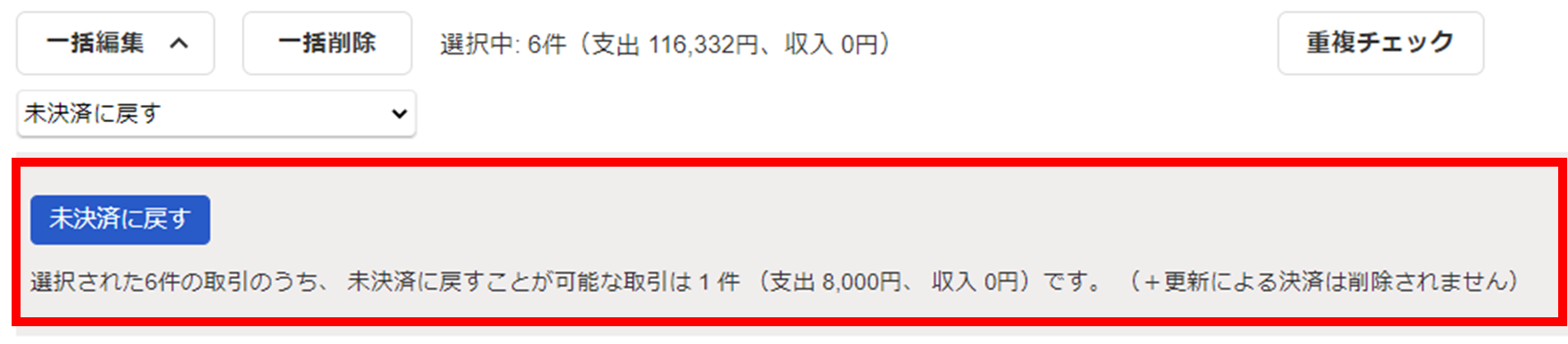
[未決済に戻す]をクリックします。 |
| 口座振替に変更する |
取引登録していたデータを口座振替に変更できます。 振替元口座は決済された口座、振替先口座は選択した振替先口座になります。 取引登録時に付与した、品目・取引先・部門・メモタグの情報は失われます。 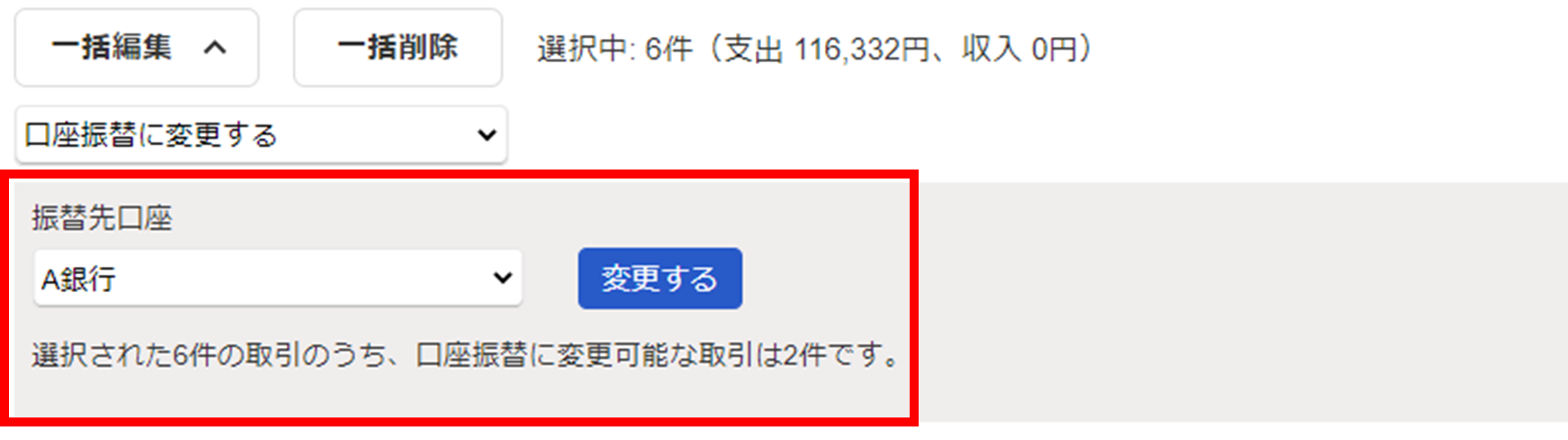
選択後、[変更する]をクリックします。 |
| 決済口座を変更する |
取引の決済口座を変更できます。 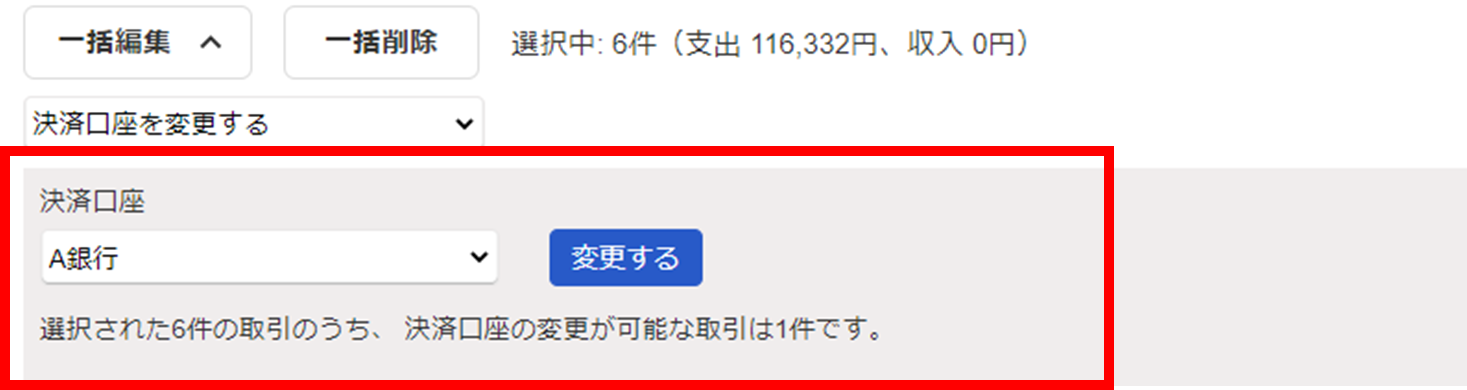
選択後、[変更する]をクリックします。 |
| 決済ステータスだけを完了にする |
同じ勘定科目の仕訳をつくり会計データには影響のない形で未決済みの取引を決済済みにできます。 
入力後、[完了にする]をクリックします。 |
③画面上部に黒いバーが表示され、変更が完了した旨が表示されると、変更完了です。
【一括削除を行う方法】
①削除したい取引を選択した状態で[一括削除]をクリックします。
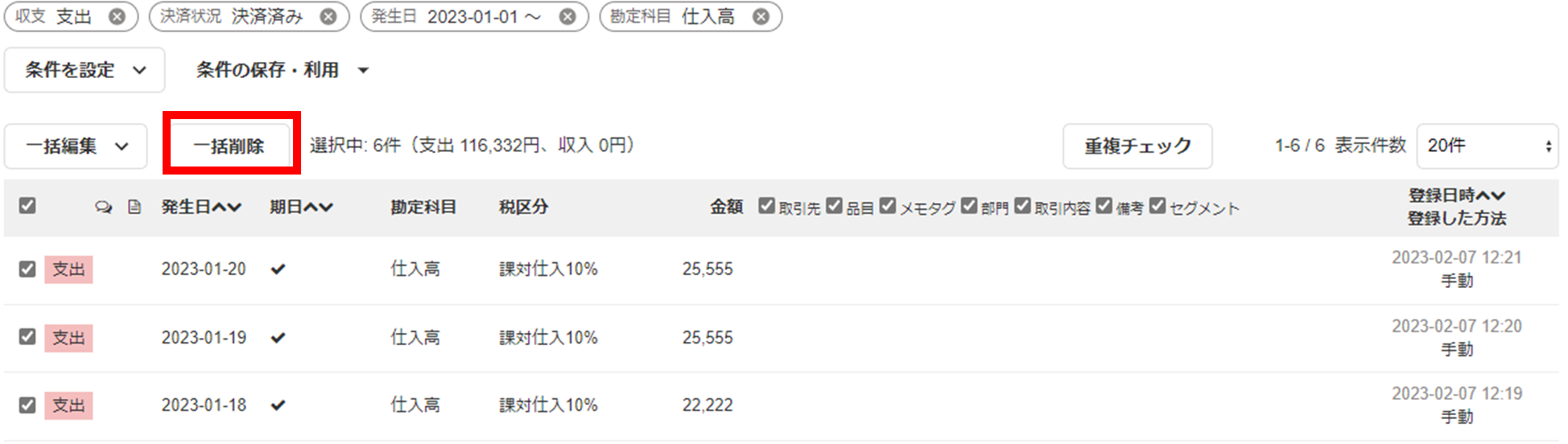
②表示されるメッセージの内容を確認し、問題なければ[取引を削除する]ボタンをクリックすると、削除が完了します。
取引の発生日を含む期間が「年度締め」または「月締め」されている場合は、編集や削除ができません。
「自動で経理」で取り込んだ取引の明細は修正できません。
「自動で経理」で取り込んだ取引の明細に該当する項目は修正できません。具体的には、「日付」「内容」「金額」は修正できません。「勘定科目」「タグ」「税区分」は修正可能です。
