 FAQ
FAQ
freee会計に関するFAQ
カテゴリ一覧
-
基本設定(freee会計)
-
決算・確定申告
-
証憑の取り込み
-
受注・発注
-
その他(freee会計)
-
日々の取引登録
- 【個人】ポイントを使って経費を支払った際の処理方法
- 登録済みの取引を一括で修正したい
- 売掛金の消込方法について(明細あり)
- 売掛金の消込方法について(明細なし)
- 現金の売上を口座に入金した際の処理について
- 🎦重複した取引を削除したい
- 🎦取引を手動で登録したい
- 🎦登録済みの取引を一つひとつ修正したい
- 🎦明細を手動で登録したい
- 🎦前期に発生した取引で、支払いを行ったのが今期だった場合の処理方法
- 🎦クレジットカードの口座がマイナスになってしまう
- 毎月入ってくる決まった金額の明細を自動で取引登録したい(自動登録ルールの作成)
- 🎦支払手数料が引かれた金額の売上げを登録したい
- 取引先・品目・部門・メモタグ・備考を設定したい
- 【個人】「事業主貸」「事業主借」とはなんですか?
- クレジットカード口座の残高がずれてしまっている
- 作成済の自動登録ルールを編集したい
- 不要になった自動登録ルールはどうしたらいいですか?
Qファイルボックスに取り込んだ証憑を取引登録したい
ファイルボックスで取り込んだ証憑(レシート/領収書/請求書など)は、取引登録に使用したり、登録済みの取引に添付する事ができます。
書類を使って取引登録する
取り込んだ書類を確認しながら、取引を新規登録できます。
また、1つの書類対して、複数の取引登録することもできます。
■未登録の書類にまとめて取引を登録する
- [取引] > [ファイルボックス]をクリックします。
-
[未登録]タブを開きます。
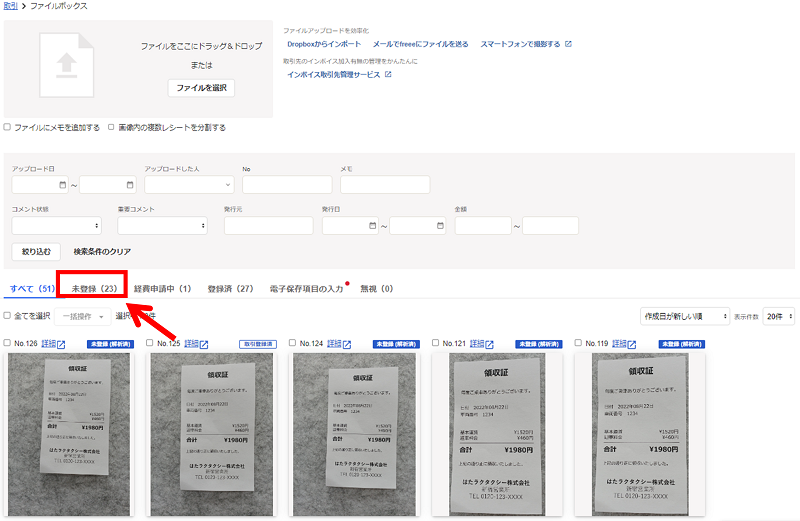
-
取引登録されていない書類だけが一覧で表示されます。一覧の中で連続して取引登録をすることができます。
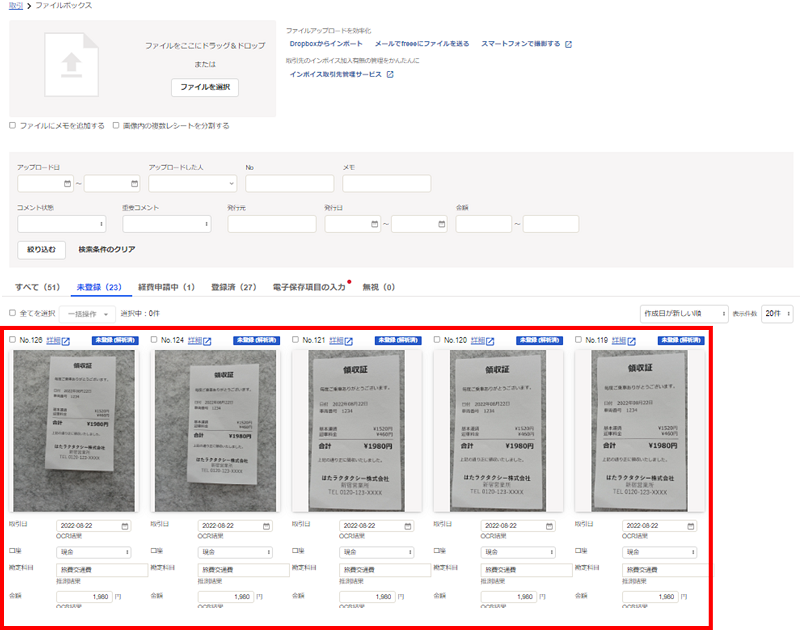
※「未登録(解析済) 」と表示されている書類は、freeeが書類の内容を推測して入力したものです(OCR機能)。間違っていれば内容を修正します。
-
書類ごとに、発生日・決済口座・勘定科目・金額を入力、修正し、[登録する]をクリックします。

■摘要のある取引・複数の取引を書類に登録する
-
取引登録を行う書類をクリックします。
([未登録]タブを開き、書類下の[詳細登録]クリックでも同じ挙動になります。)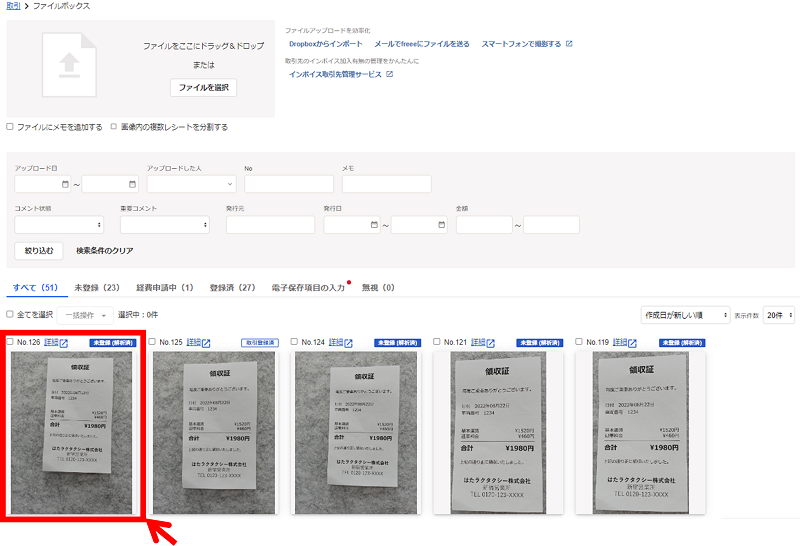
-
取引の登録フォームが表示されるため、必要な情報を入力して[支出(収入)を登録する]をクリックします。この画面では、決済状況・取引先・品目・部門・メモタグ・備考などの情報も入力できます。
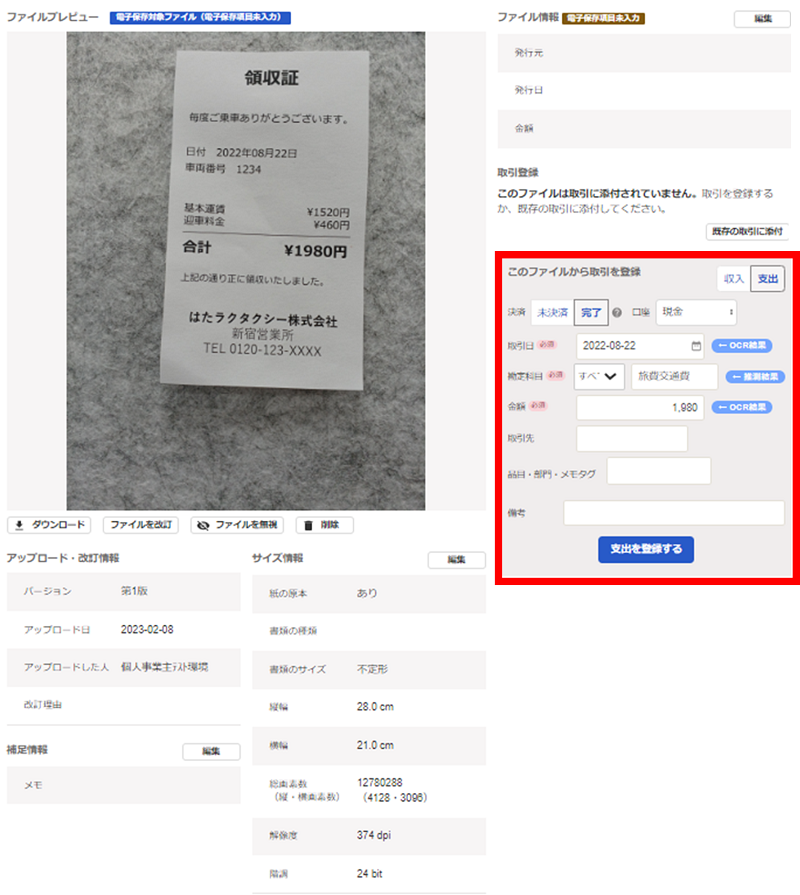
※「OCR結果」「推測結果」と表示されている項目は、freeeが書類の内容を推測して入力したものです(OCR機能)。間違っていれば内容を修正します。
※ 画像をクリックすると、拡大・縮小・回転が可能です。
-
取引登録後は、書類の詳細画面に登録済の内容が表示され、[取引の確認・編集]ボタンから取引の詳細を確認・編集できます。
[追加登録]ボタンをクリックすると、この書類に別の取引登録することができます。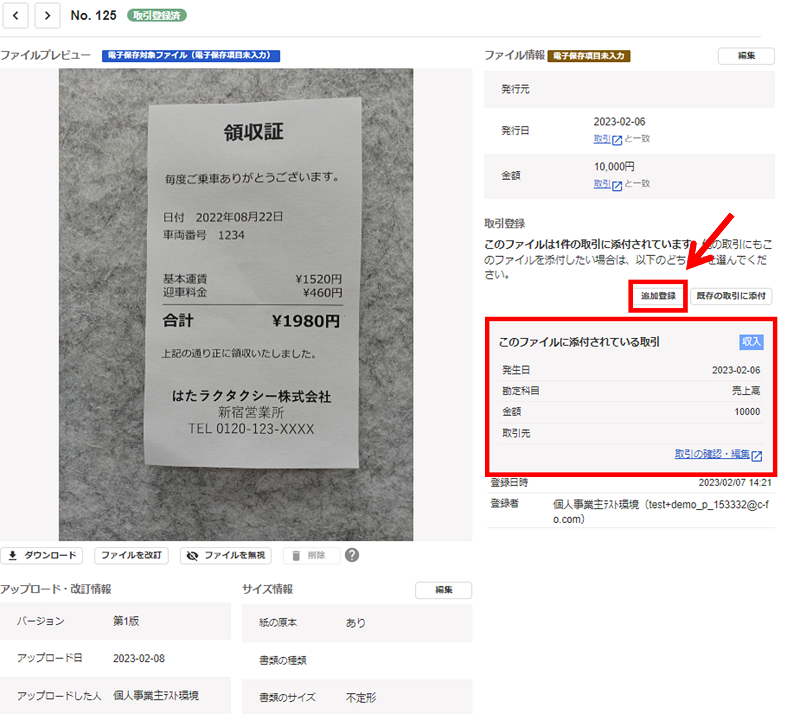
取引・口座振替・振替伝票に書類を添付する
取り込んだ書類を、登録済みの「取引」「口座振替」「振替伝票」添付することもできます。
■取引などの一覧から添付する
「取引」「口座振替」「振替伝票」のいずれも、基本的に同じ操作で添付ができます。
-
書類を添付したい取引、または口座振替・振替伝票を一覧から探してクリックします。

-
[ファイルを添付]をクリックします。
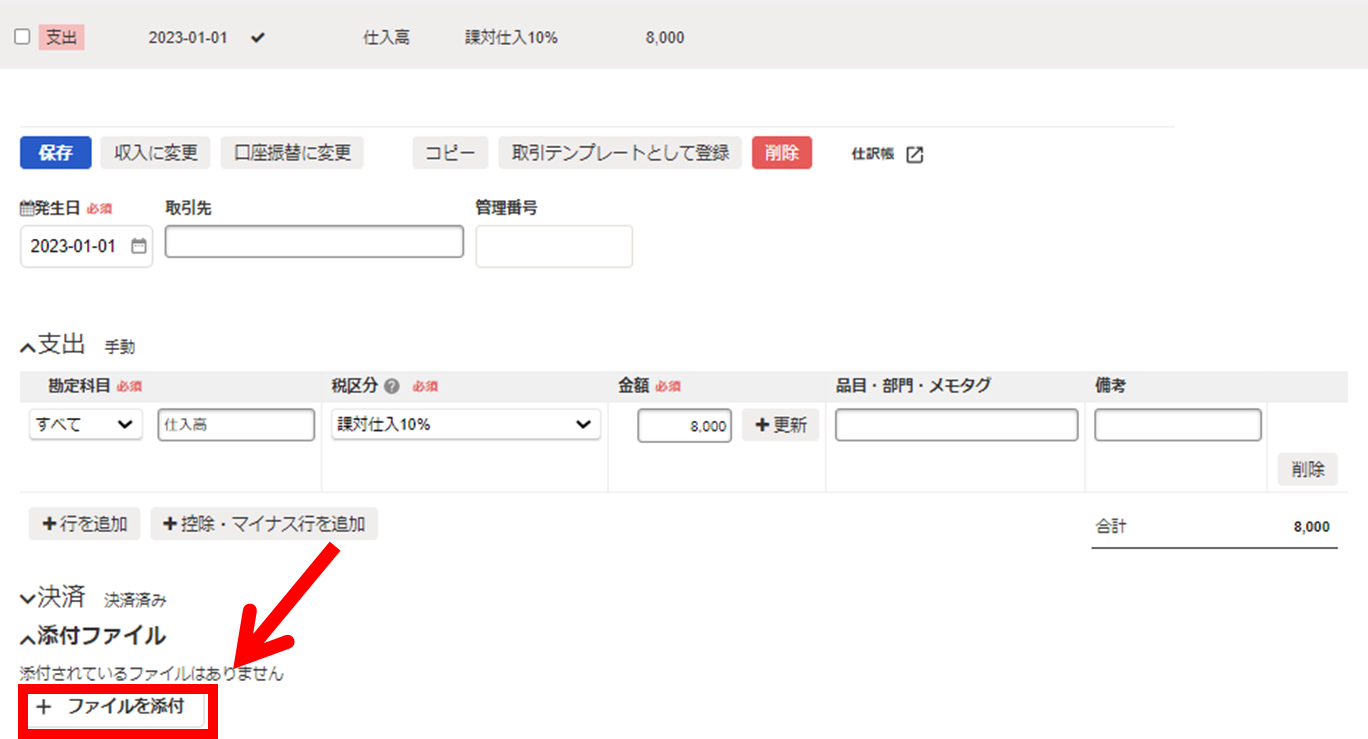
-
ファイルボックスにアップロードした書類の一覧が出てきますので、添付したい書類の[添付]をクリックします。
※ 画面上部から、書類の新規アップロードや、書類の検索も可能です。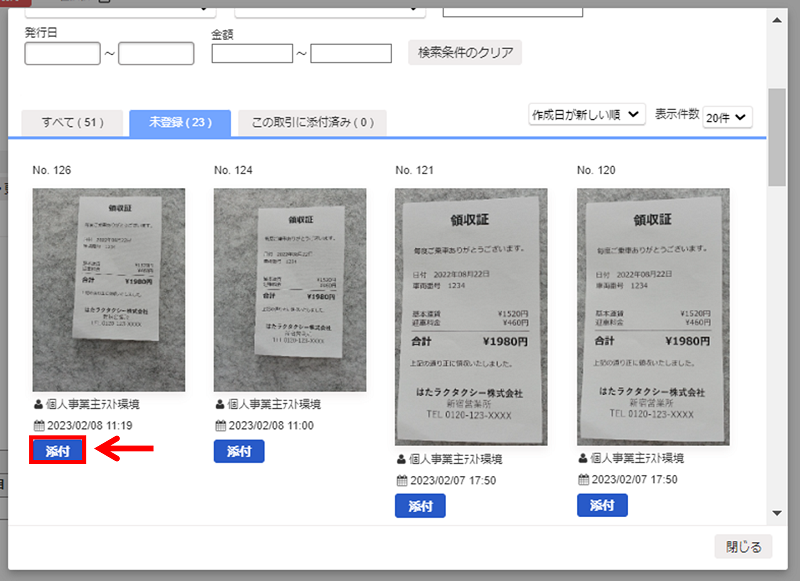
- 書類を複数枚添付したい場合は、さらに別の画像の[添付]をクリックします。
- 添付作業が終了したら、[閉じる]をクリックします。
-
添付ができた取引等には、添付ファイルへのリンクが追加されます。
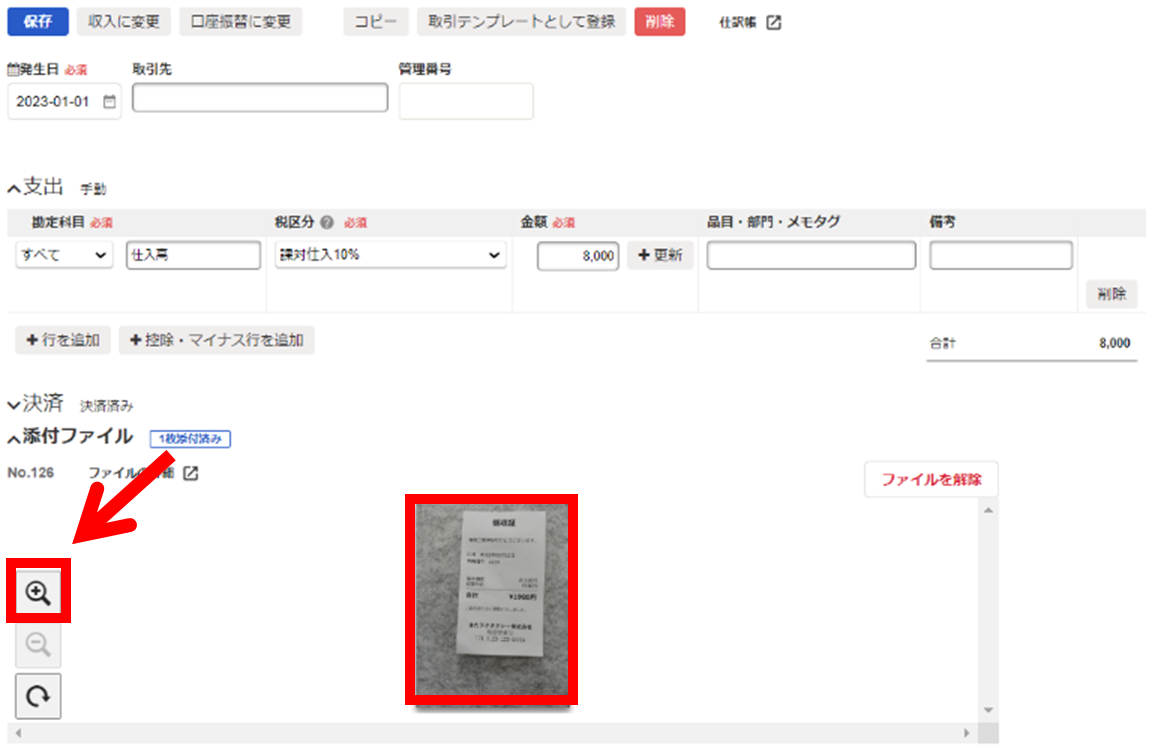
-
追加された[添付ファイル]をクリックすると、添付されている書類の内容が確認可能です。(取引のみ、取引を選択すると直接添付ファイルが表示されます。)
この時[解除]ボタンをクリックすると、書類の取引等への添付を解除できます。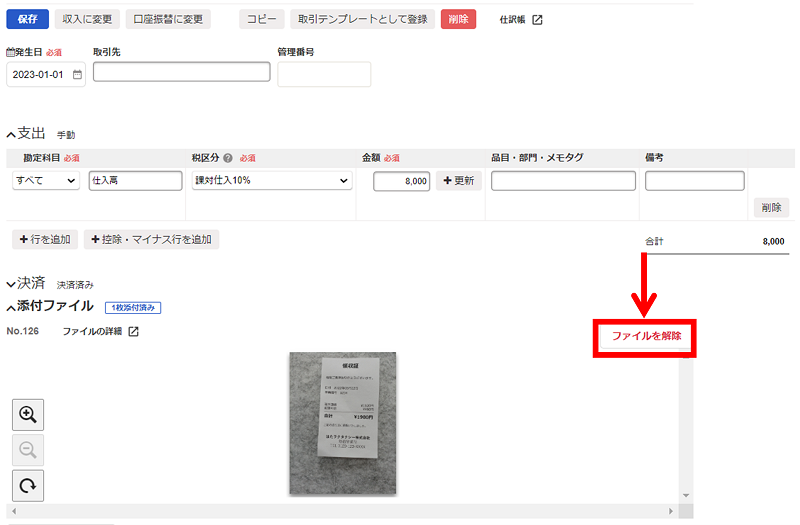
■書類の詳細画面から取引を添付する
ファイルボックスの書類の詳細から添付することもできます。※取引のみ
- [取引] > [ファイルボックス]から、取引に添付したい書類をクリックします。
-
[既存の取引を添付]をクリックします。
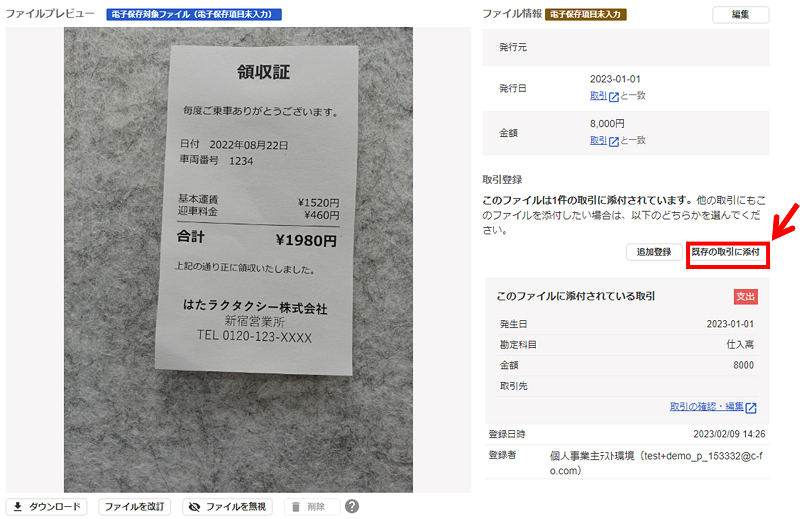
-
候補となる取引が絞り込んで表示されます。必要に応じて絞り込み条件を変更しながら、添付したい取引を選択し、[登録]をクリックします。
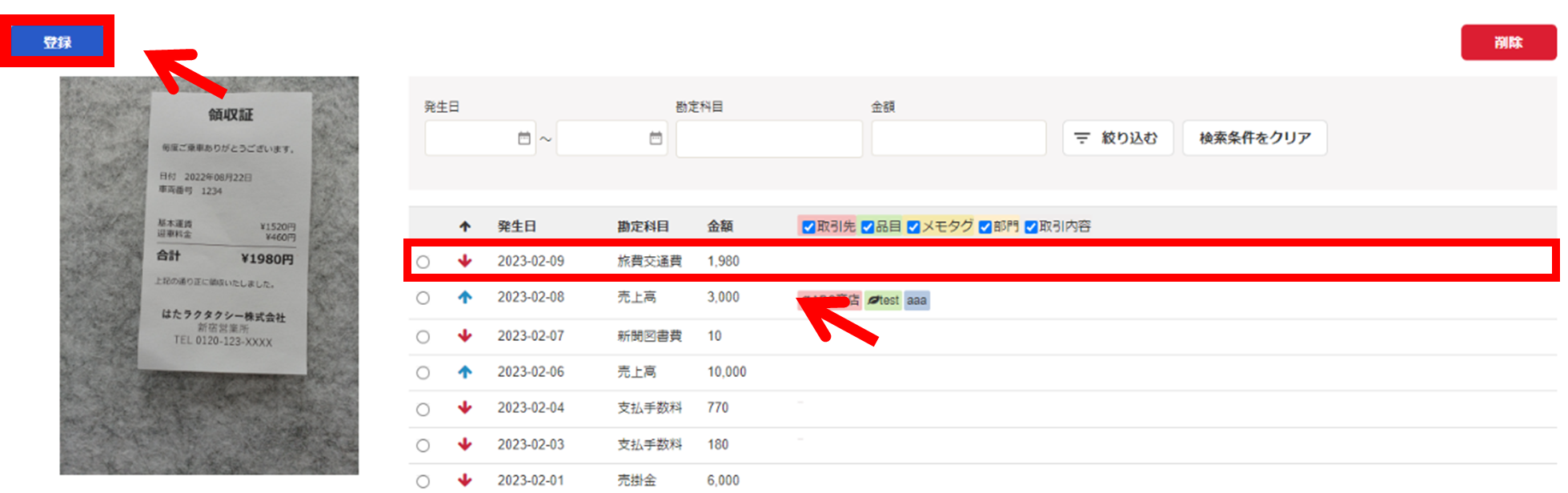
-
添付した取引が書類の詳細に表示され、内容を確認できるようになります。
