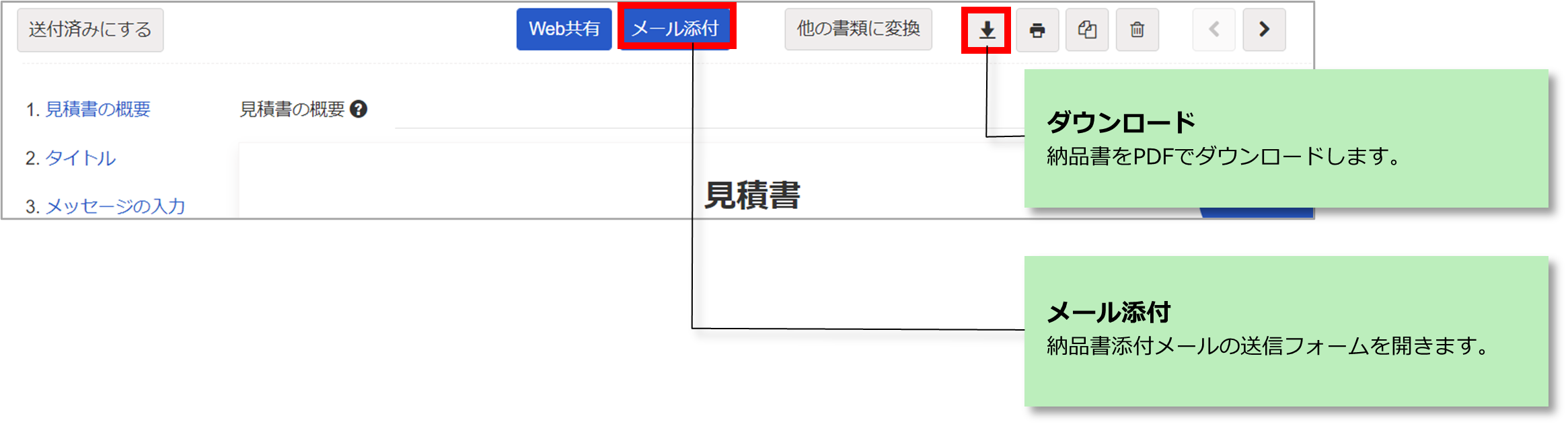FAQ
FAQ
freee会計に関するFAQ
カテゴリ一覧
-
基本設定(freee会計)
-
決算・確定申告
-
証憑の取り込み
-
受注・発注
-
その他(freee会計)
-
日々の取引登録
- 【個人】ポイントを使って経費を支払った際の処理方法
- 登録済みの取引を一括で修正したい
- 売掛金の消込方法について(明細あり)
- 売掛金の消込方法について(明細なし)
- 現金の売上を口座に入金した際の処理について
- 🎦重複した取引を削除したい
- 🎦取引を手動で登録したい
- 🎦登録済みの取引を一つひとつ修正したい
- 🎦明細を手動で登録したい
- 🎦前期に発生した取引で、支払いを行ったのが今期だった場合の処理方法
- 🎦クレジットカードの口座がマイナスになってしまう
- 毎月入ってくる決まった金額の明細を自動で取引登録したい(自動登録ルールの作成)
- 🎦支払手数料が引かれた金額の売上げを登録したい
- 取引先・品目・部門・メモタグ・備考を設定したい
- 【個人】「事業主貸」「事業主借」とはなんですか?
- クレジットカード口座の残高がずれてしまっている
- 作成済の自動登録ルールを編集したい
- 不要になった自動登録ルールはどうしたらいいですか?
Q見積書の作成方法
ここでは見積書の作成手順をご紹介します。見積書を作成する前に、自社情報や振込先口座などを登録しておくことで、それらの情報を作成する見積書に反映します。
事前準備①:事業所の情報を設定する
事業所の情報を設定します。ここに入力した一部内容が見積書の連絡先情報として自動で転記されます。
※参考:【freee会計】事業所の設定方法
事前準備②:請求書の共通項目を設定する
-
[設定] > [事業所の設定] > [請求書設定]タブをクリックし、請求書の共通項目を設定します。
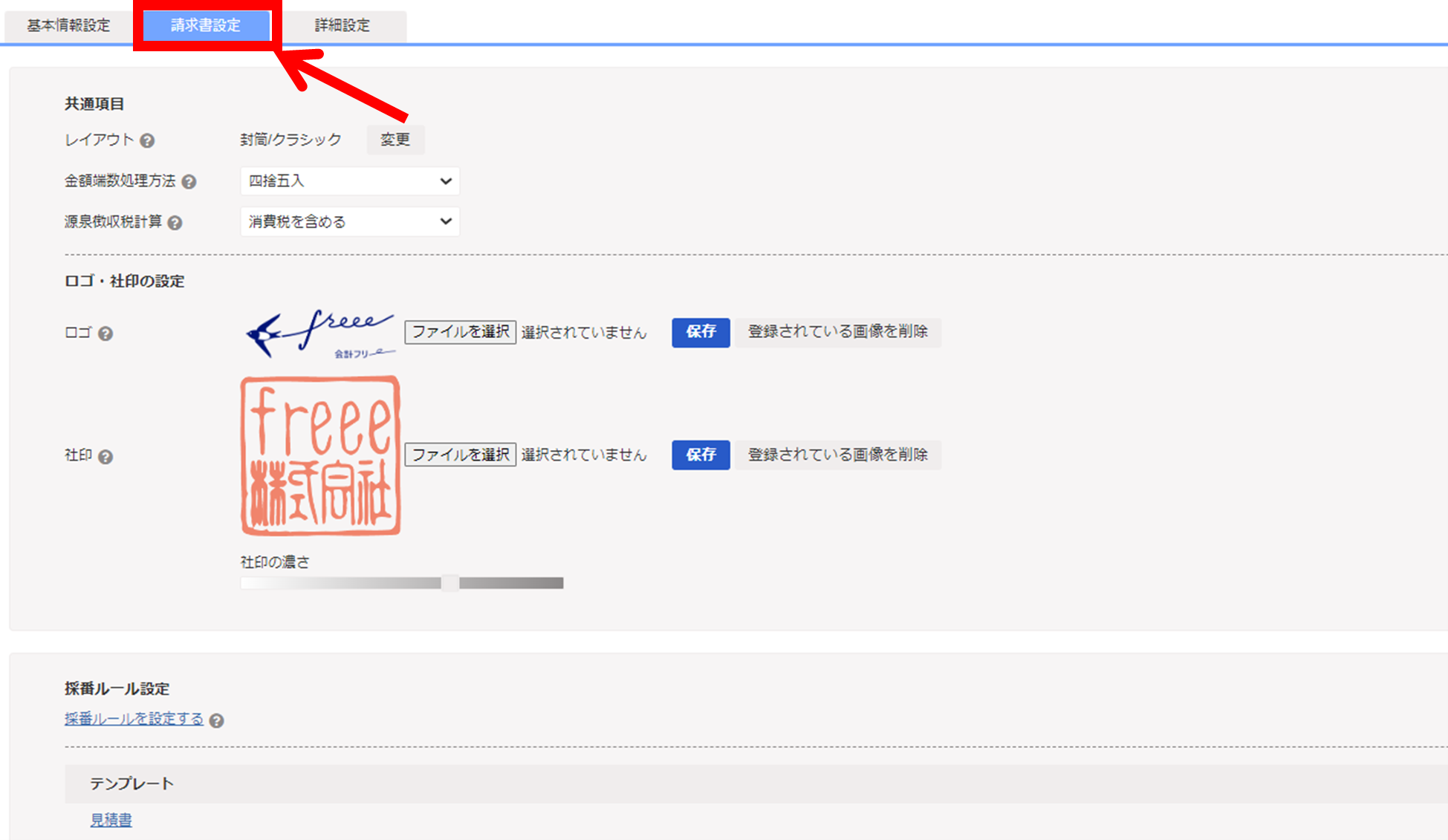
| 項目名 | 説明 |
| レイアウト | 用意された選択肢の中から、全ての請求書に適用するレイアウトを選択します。 |
| 金額端数処理方法 | 単価または数量に小数点以下がある場合の金額の端数処理方法をプルダウンの中から選択します。 |
| 源泉徴収税計算 | 所得税の源泉徴収税額を計算する際、消費税を「含めた」金額、消費税を「含めない」金額、どちらに税率をかけるかを選択します。 ※ 原則として消費税を「含めて」計算しますが、請求書等で報酬額と消費税額が区分して表示される場合、消費税を含めずに計算することが認められています。 |
| ロゴ | 事業所のロゴがあれば、画像ファイルを選択して[保存]をクリックします。 ※ png / jpg / gif 形式のファイルが利用できます。 ※ 画像の背景が黒くなる場合は、解像度を下げることで解決されます。 ※ 挿入位置の指定はできません。 ※ 画像アップロード時の上限値は1MBです。 |
| 社印 | 請求書に自動で社印を捺印したい場合は、画像ファイルを選択して[保存]をクリックします。社印の濃さも設定可能です。 ※ png / jpg / gif 形式のファイルを選択できます。 ※ 画像の背景が黒くなる場合は、解像度を下げた画像を用意してアップロードすることで解決されます。 ※ 印刷する位置を指定することはできません。 ※ 画像アップロード時の上限値は1MBです。 |
| 採番ルール設定 | 請求書類に自動で付与される書類番号のルールを設定できます。 |
| テンプレート | 各書類のテンプレートを設定できます。 テンプレートの設定画面では、メールテンプレート、書類のタイトル、連絡先情報、メッセージ、振込先情報、備考を設定できます。 |
| 定期請求書を登録する | (個人)スタンダード・プレミアムプラン/(法人)ベーシック・プロフェッショナル・エンタープライズプランでは、定期的に発生する請求書発行を自動化することができます。その場合はこのボタンが表示されていますので、ここから定期請求の設定をすることができます。 |
事前準備③:請求書類のテンプレートを設定する
テンプレートを設定しておくことで、同じ情報を毎回入力せずに請求書類を作成できるようになります。
-
[設定] > [事業所の設定] > [請求書設定]タブの下部にある「テンプレート」欄の中から、テンプレートを設定したい書類を選択します。
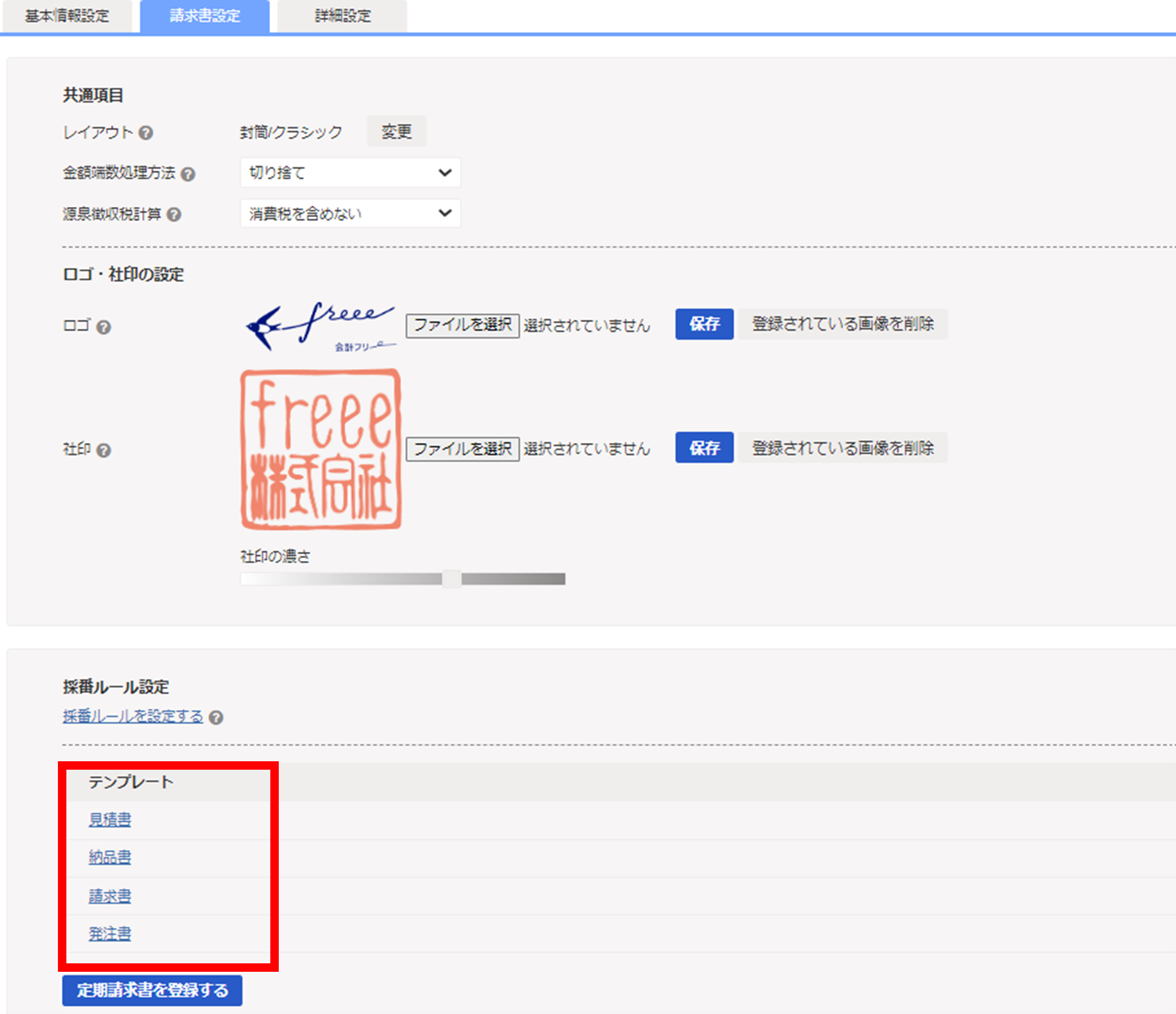
-
請求書類をfreeeの画面からメール送信する際の文章を変更したい場合は、「メールテンプレート」欄の書類名のボタンをクリックします。
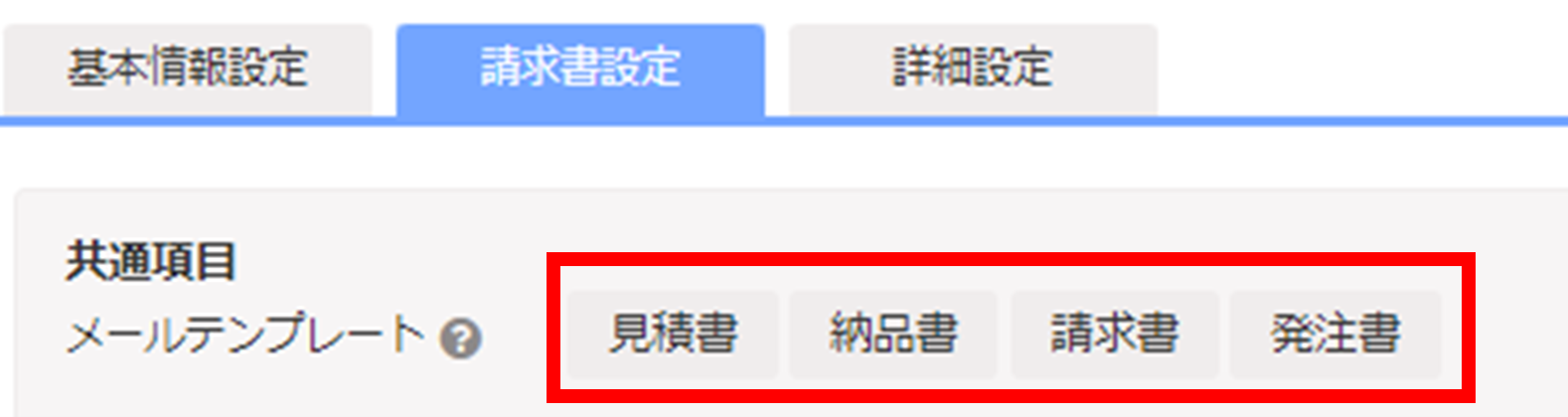
メールの文章と、フッター表示有無を設定したら、[保存する]をクリックします。
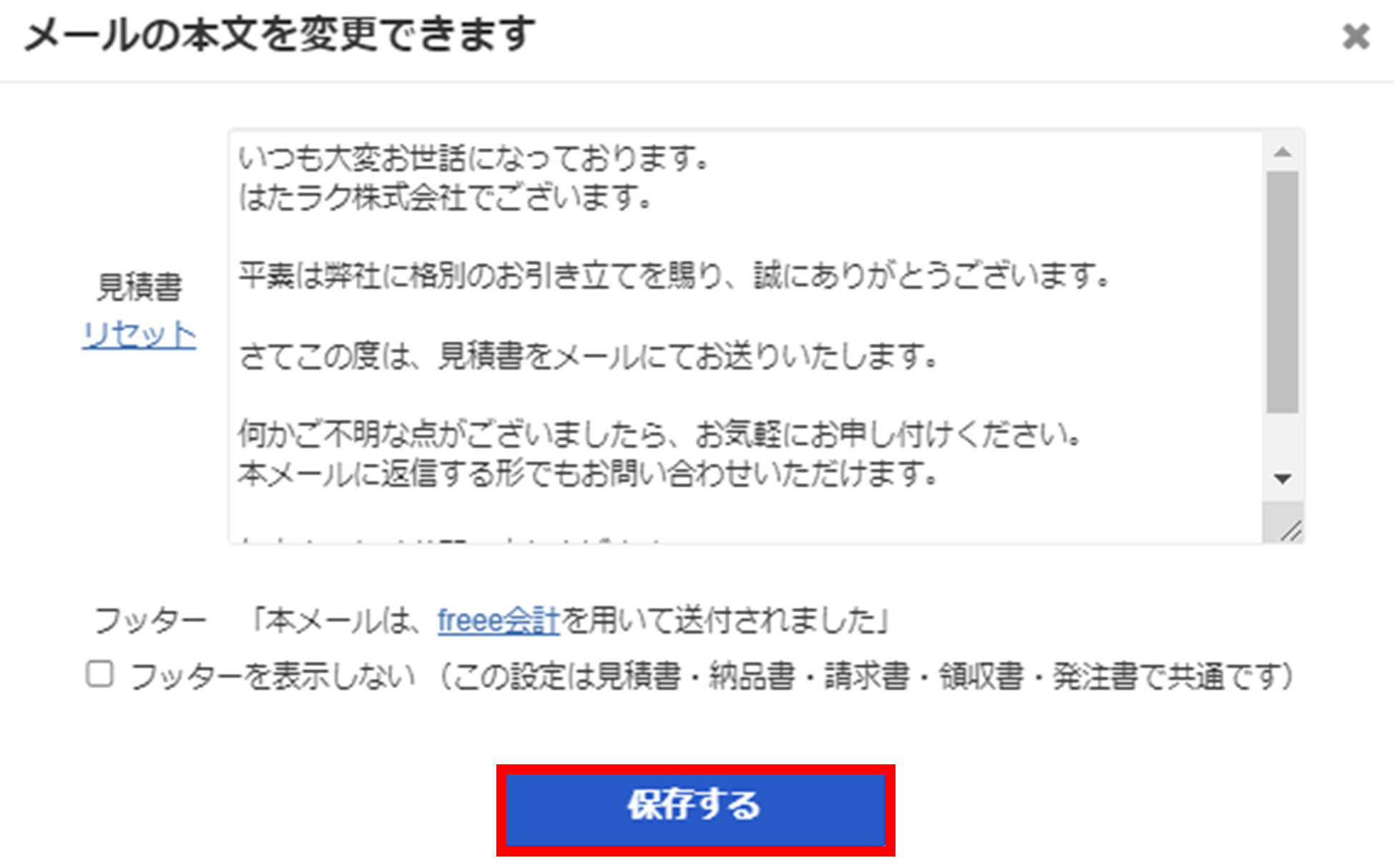
-
テンプレート設定画面の下部では、各書類のプレビューを確認しながら設定をすることができます。黄色い欄をクリックして、項目を設定します。
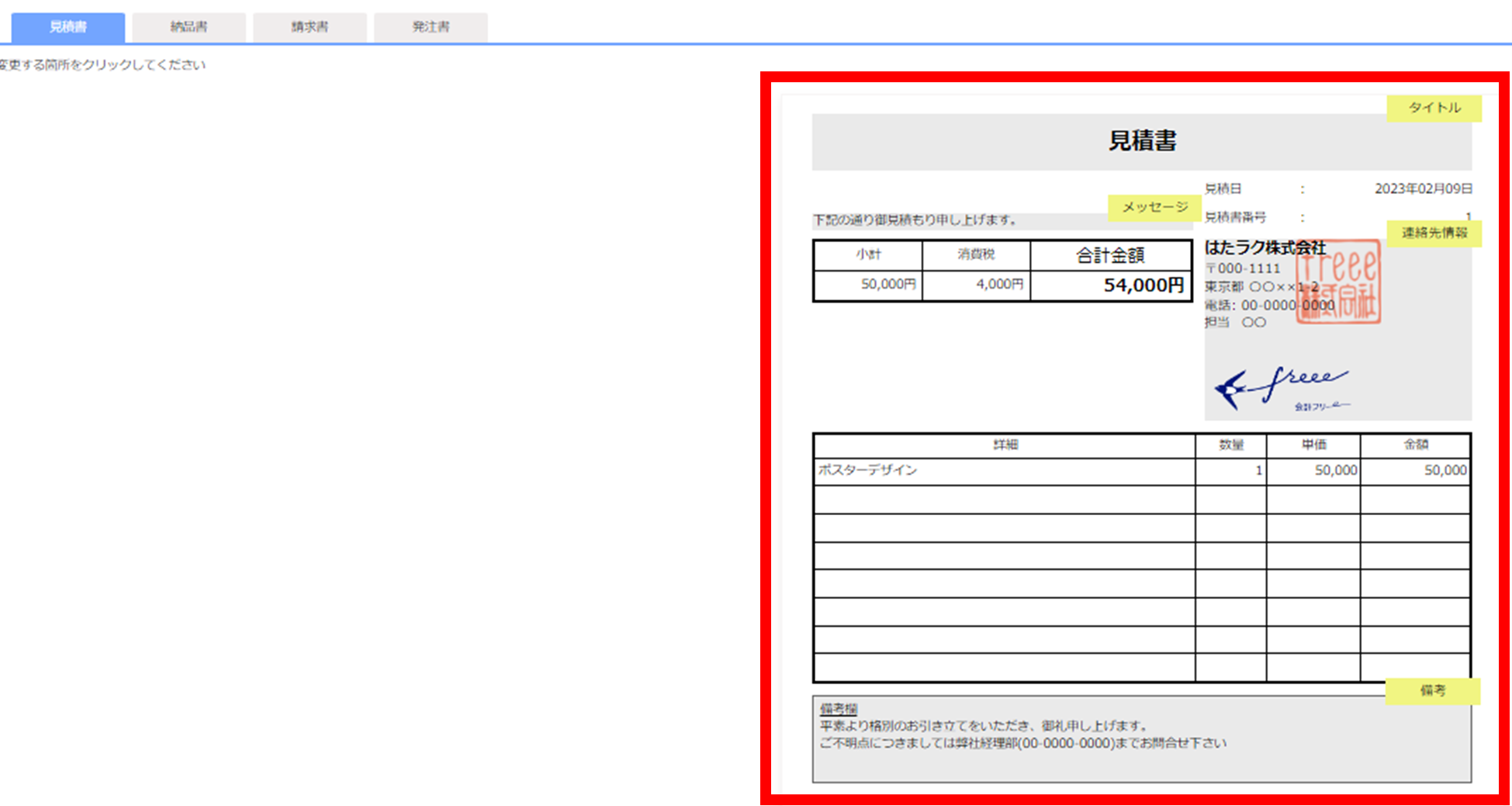
設定できる項目は下表のとおりです。
項目名 反映先 説明 タイトル 書類別 書類のタイトルを変更したい場合に設定します。
※「請求書番号欄」の文字はタイトルを変更しても変わりません。連絡先情報 全書類 連絡先情報を入力します。
※ 住所・電話番号は、事業所設定と連動しています。メッセージ 書類別 請求書類冒頭に表示させるメッセージを設定します。 振込先情報 請求書のみ 請求内容の振込先口座の情報を入力します。 備考 全書類 必要があれば記入します。 -
テンプレートは請求書類の作成画面に自動で反映されますが、作成画面にて「自分の情報入力」欄をクリックすると、テンプレートの内容を編集することもできます。
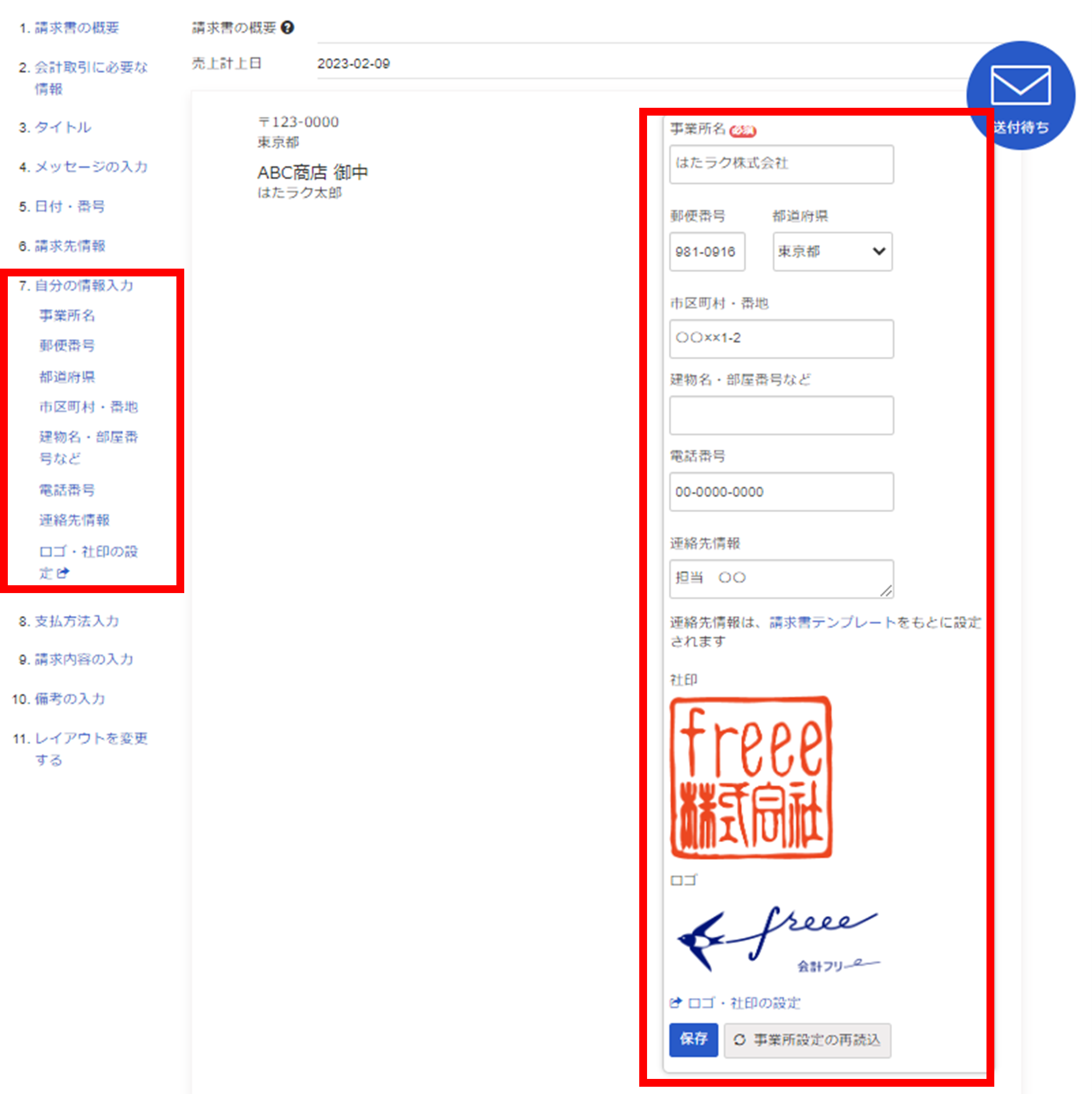
見積書の作成手順
-
[受発注]メニュー >[見積書] > [見積書の作成]をクリックします。

-
見積先情報を登録又は選択します。必要に応じ住所等を入力ください。
入力された項目は自動的に取引マスタに登録されます。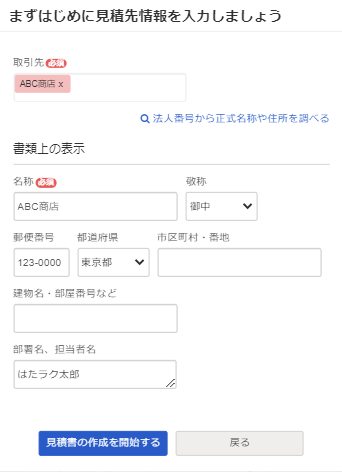
-
必要項目の入力が済んだら書類の内容や見た目に問題がないか確認します。
内容を修正したい場合は、画面左より修正する項目を選んでクリックします。
修正する箇所を直接クリックしても編集が可能です。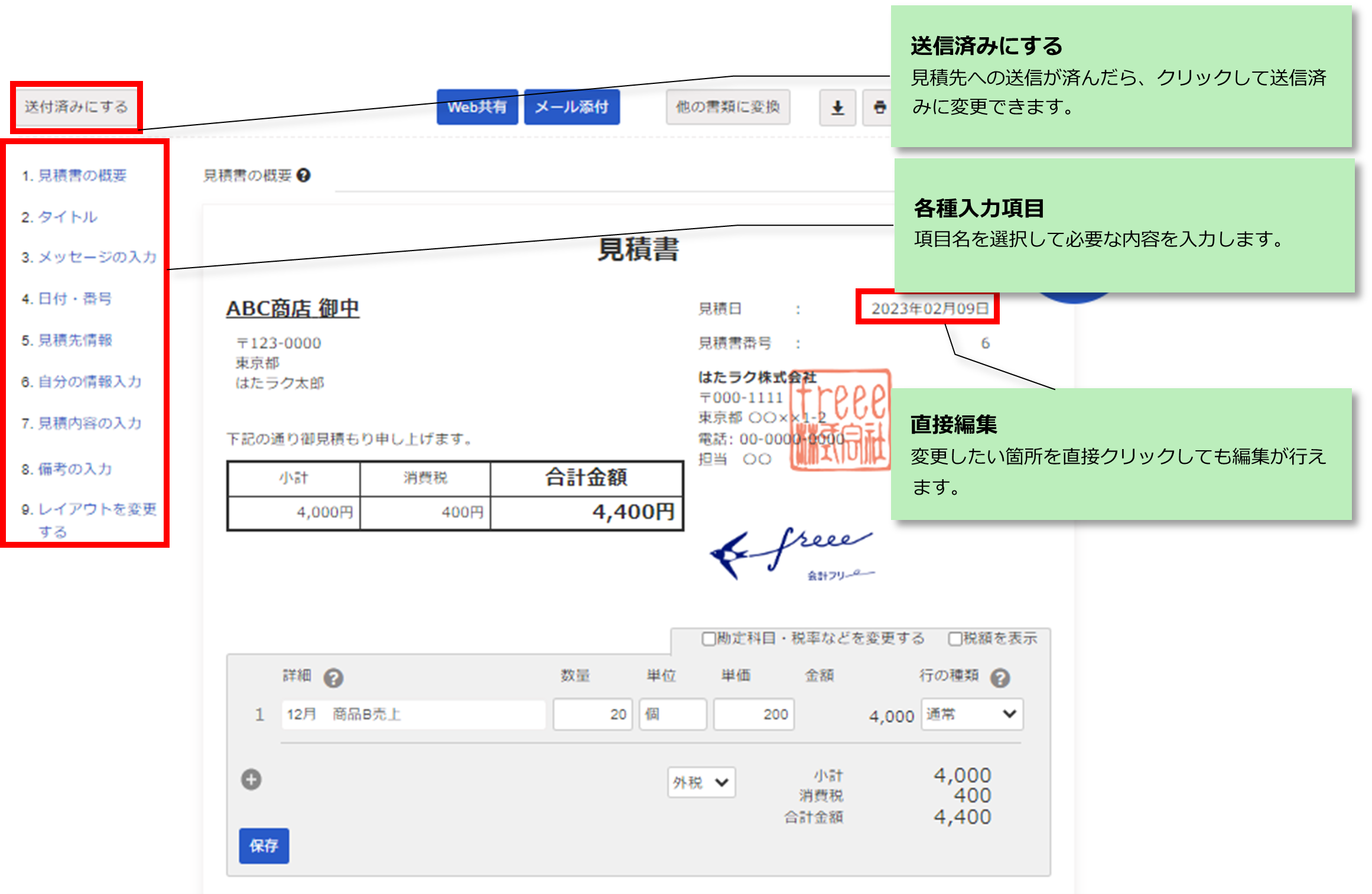
-
作成した見積書は、同じ画面で、PDF形式での出力、メール送信などができます。